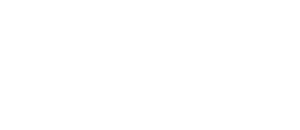Os atalhos de teclado no Windows 10 oferecem uma maneira rápida de navegar e operar a experiência e os recursos usando uma ou várias combinações de teclas, que de outra forma levariam vários cliques e mais tempo para fazer o mesmo com um mouse. Portanto, pensando nisso, hoje vamos mostrar a importância de utilizar um atalho de teclado e quais são os principais.
Veja também as diferenças entre Hard Skills e Soft Skills!
Pode ser difícil memorizar todos os atalhos de teclado. No entanto, você não precisa aprender todos os atalhos disponíveis no Windows 10. Assim, você só terá que se concentrar naqueles que você precisa com mais frequência para tornar a sua vida um pouco mais fácil e melhorar a produtividade.
Neste guia do Windows 10, separamos todos os atalhos do sistema da Microsoft conforme o tipo de uso para facilitar a vida do usuário. Confira:
O que são atalhos de teclado?

Os ‘atalhos’ do teclado são o uso estratégico de combinações de teclas do seu teclado para executar alguma tarefa no seu software de forma bem mais eficiente. Dessa forma, existem atalhos que você pode usar em suas pastas de arquivos, programas de processamento de texto e até mesmo para suas contas de e-mail ou qualquer serviço de mídia social que você possa usar. Além de aumentar a eficiência do tempo, alguns usuários preferem a precisão potencialmente aumentada de certos atalhos de teclado.
O realce de texto e a seleção de células da planilha, por exemplo, podem ser mais precisos usando um atalho de teclado do que as seleções dos mouses mais avançados. De qualquer forma, se você usa um software de PC convencional com frequência, os atalhos de teclado foram projetados para algum benefício potencial que você ou seus funcionários possam experimentar.
5 motivos para você usar atalhos de teclado

Aqui estão algumas considerações para incentivá-lo a substituir ou pelo menos reduzir os hábitos do mouse e começar a usar as teclas de atalho extensivamente.
1. Eficiência
É geralmente reconhecido pelos profissionais de PC que você pode aumentar sua produtividade e realizar mais tarefas usando o teclado em vez do mouse. Em outras palavras, é mais fácil e faz seu trabalho mais rápido. Tomemos, por exemplo, a tarefa de selecionar todo o texto em um documento. Você pode fazer isso simplesmente pressionando Ctrl + A enquanto fazer isso com o mouse requer pressionar o botão esquerdo do mouse e arrastá-lo por todo o documento. Desse modo, com o tempo, você aprenderá que os atalhos de teclado permitem que você faça mais com menos esforço.
2.Multitarefa
Deriva do primeiro motivo e basicamente significa que quando você usa o teclado você não precisa seguir um ponteiro para ver o que está fazendo e pode fazer isso de forma semi-automática, liberando sua mente para outras tarefas.
3. Complementaridade
Você pode combinar as vantagens de usar o teclado com as de usar o mouse. Assim, existem tarefas que são muito mais fáceis de fazer com o mouse, veja o exemplo de navegar nas páginas da web e clicar em links, mas ao mesmo tempo você pode usar o teclado para navegar dentro da página ou entre as abas. E a beleza disso é que você pode fazer as duas coisas ao mesmo tempo.
4. Problemas de saúde
O uso extensivo do mouse está associado ao RSI (Lesão por Síndrome Repetitiva) com muito mais frequência do que o uso do teclado. Assim, ao alternar o uso do mouse e do teclado, você pode reduzir os riscos de RSI e reduzir a fadiga de seus pulsos e dedos.
5.Precisão
Quando você tem um trabalho que exige precisão, é aconselhável usar o teclado, por exemplo, se você faz muita edição de texto, é mais preciso lidar com isso por meio de teclas de atalho.
Atalhos de teclado
Atalhos essenciais
Os atalhos essenciais são aqueles mais recorrentes e úteis na hora de usar o sistema da Microsoft, como as combinações CTRL + C e CTRL + V. Além disso, há ainda atalhos que permitem abrir apps e ferramentas do sistema, como Configurações ou o teclado de emojis, de forma imediata.
| Atalho | Ação |
| CTRL + A | Selecionar tudo |
| CTRL + C (ou CTRL + Insert) | Copiar itens selecionados para área de transferência |
| CTRL + X | Recortar itens selecionados para área de transferência |
| CTRL + V (ou Shift + Insert) | Colar itens da área de transferência |
| CTRL + Z | Desfazer ação |
| CTRL + Shift + N | Criar nova pasta no desktop ou no Explorador de Arquivos |
| ALT + F4 | Fechar janela atual (se nenhuma janela está aberta, opções de desligamento) |
| CTRL + D (ou Delete) | Mandar item selecionado para a lixeira |
| Shift + Delete | Excluir itens de forma permanente |

| F2 | Renomear item selecionado |
| ESC | Cancelar tarefa atual |
| ALT + Tab | Alternar entre janelas abertas |
| PrtScn | Salvar captura de tela na área de transferência |
| Tecla Windows + I | Abre aplicativo Configurações |
| Tecla Windows + E | Abre Explorador de Arquivos |
| Tecla Windows + A | Abre Central de Ações |
| Tecla Windows + D | Mostra/oculta o desktop |
| Tecla Windows + L | Bloqueia seção atual |
| Tecla Windows + V | Abre histórico da área de transferência |
| Tecla Windows + . (ou 😉 | Abre o painel de emojis |
| Tecla Windows + PrtScn | Captura e salva tela automaticamente na pasta de capturas |
| Tecla Windows + Shift + S | Permite capturar parte da tela com a Ferramenta de Captura |
| Tecla Windows + seta esquerda | Janela atual para esquerda da tela |
| Tecla Windows + seta direita | Janela atual para direita da tela |
Atalhos de desktop
Os atalhos de desktop facilitam a navegação pelo desktop do Windows 10. Assim, as combinações permitem que o usuário abra apps, navegue por janelas abertas, interaja com ícones e elementos, além de tornarem mais ágil a gestão de múltiplos monitores, ou desktops virtuais.
| Atalho | Ação |
| Tecla Windows + CTRL (ou ESC) | Abre o menu iniciar |
| CTRL + setas | Altera o tamanho do menu iniciar |
| CTRL + Shift + ESC | Abre o Gerenciador de Tarefas |
| CTRL + Shift | Alterna o padrão do teclado |
| CTRL + F5 (ou R) | Atualiza página ou tela atual |
| CTRL + ALT + Tab | Visualiza todos os apps abertos |
| CTRL + setas + espaço | Selecionar múltiplos itens no desktop ou Explorador de Arquivos |
| ALT + letra sublinhada | Acessa menus |
| ALT + Tab | Alterna entre apps abertos |
| ALT + seta esquerda | Voltar |
| ALT + seta direita | Avançar |
| ALT + PageUp | Mover tela para cima |
| ALT + PageDown | Mover tela para baixo |
| ALT + ESC | Transita entre janelas abertas |
| ALT + espaço | Abre caixa de contexto para a janela atual |
| ALT + F8 | Revela caracteres de senha em processos de login |
| Shift + clique em ícone | Abre nova instância do app (a partir da Barra de Tarefas) |
| CTRL + Shift + clique em ícone | Executa app como administrador (a partir da Barra de Tarefas) |
| Shift + clique com botão direito em ícone | Mostra menu do app (a partir da Barra de Tarefas) |
| CTRL + clique em ícone | Alterna entre todas as instâncias abertas do app (a partir da Barra de Tarefas) |

| CTRL + seta esquerda | Move cursor para o início da palavra (em editores e caixas de texto) |
| CTRL + seta direita | Move cursor para o final da palavra (em editores e caixas de texto) |
| CTRL + seta pra cima | Move cursor para o início do parágrafo (em editores e caixas de texto) |
| CTRL + seta pra baixo | Move cursor para o final do parágrafo (em editores e caixas de texto) |
| CTRL + Shift + seta | Seleciona todo o parágrafo |
| CTRL + espaço | Habilita ou desabilita método de entrada para caracteres chineses (em editores e caixas de texto) |
| Shift + F10 | Abre o menu de contexto para o item selecionado |
| F10 | Habilita barra de menu em um app |
| Shift + setas | Selecionar múltiplos itens |
| Tecla Windows + X | Abre menu de acesso rápido |
| Tecla Windows + números de 0 a 9 | Abre o app de acordo com a posição numérica na Barra de Ferramentas |
| Tecla Windows + T | Alterna entre apps na Barra de Ferramentas |
| Tecla Windows + Alt + números de 0 a 9 | Abre menu de opções do app segundo a posição numérica na Barra de Ferramentas |
| Tecla Windows + D | Exibe ou oculta o desktop |
| Tecla Windows + M | Minimiza todas as janelas |

| Tecla Windows + Shift + M | Restaura todas as janelas minimizadas |
| Tecla Windows + Home | Minimiza ou maximiza todas as janelas, com exceção da atual |
| Tecla Windows + Shift + seta para cima | Estica janela atual para o topo da tela |
| Tecla Windows + Shift + seta para baixo | Maximiza ou minimiza janela atual verticalmente, preservando a largura |
| Tecla Windows + Shift + seta esquerda | Move janela ativa para o monitor à esquerda |
| Tecla Windows + Shift + seta direita | Move janela ativa para o monitor à direita |
| Tecla Windows + S (ou Q) | Abre a busca |
| Tecla Windows + Alt + D | Abre Data e Hora na Barra de Tarefas |
| Tecla Windows + Tab | Abre a Visão de Tarefas |
| Tecla Windows + CTRL + D | Cria novo desktop virtual |
| Tecla Windows + CTRL + F4 | Fecha desktop virtual atual |
| Tecla Windows + CTRL + seta direita | Alterna para desktop virtual à direita |
| Tecla Windows + CTRL + seta esquerda | Alterna para desktop virtual à esquerda |
| Tecla Windows + P | Abre menu Projetar |
| Tecla Windows + A | Abre Central de Ações |
| Tecla Windows + I | Abre Configurações |
| backspace | Voltar para a tela inicia em Configurações (com o app aberto) |
Atalhos para Explorador de Arquivos
Essa lista possui atalhos que são bem úteis para o uso do Explorador de Arquivos do Windows 10. Dessa forma, os códigos facilitam a manipulação de itens, acesso a recursos próprios da ferramenta, além de agilizarem o processo de navegação entre pastas e arquivos.
| Atalho | Ação |
| Tecla Windows + E | Abre Explorador de Arquivos |
| ALT + D | Seleciona barra de endereço |
| CTRL + E (ou F) | Seleciona caixa de busca |
| CTRL + N | Abre nova janela |
| CTRL + W | Fecha janela atual |
| CTRL + F (ou F3) | Inicia busca |
| CTRL + roda do mouse | Muda visualização de arquivo e pasta |
| CTRL + Shift + E | Expande todas as pastas da hierarquia no painel esquerdo |
| CTRL + Shift + N | Cria uma nova pasta |
| CTRL + L | Foca na barra de endereço |
| CTRL + Shift + número de 1 a 8 | Alterna modo de visualização de pasta |
| ALT + P | Exibe painel anterior |
| ALT + Enter | Abre janela de propriedades do item selecionado |
| ALT + seta direita | Visualizar próxima pasta |
| ALT + seta esquerda (ou backspace) | Visualizar pasta anterior |
| ALT + seta pra cima | Retorna um nível na hierarquia de pastas |
| F11 | Alterna para modo tela cheia |
| F5 | Atualizar |
| F2 | Renomear item selecionado |
| F4 | Alterna foco para a barra de endereços |
| F5 | Atualiza painel atual do Explorador de Arquivos |
| F6 | Alterna entre elementos da tela |
| Home | Desliza para o início da tela |
| End | Desliza para o final da tela |
Atalhos do Prompt de Comando
O Prompt de Comando é uma ferramenta bem poderosa na hora de interagir com o seu SO. Assim, há alguns atalhos que tornam o uso do terminal do Windows mais ágil, além de permitirem a realização de ações que não são possíveis com o mouse, como copiar e colar texto.
| Atalho | Ação |
| CTRL + A | Selecionar tudo |
| CTRL + C (ou + Insert) | Copiar para área de transferência |
| CTRL + V (ou + Shift + Insert) | Colar da área de transferência |
| CTRL + M | Inicia modo de marcação |
| CTRL + seta pra cima | Sobe a tela uma linha |
| CTRL + seta pra baixo | Desce a tela uma linha |
| CTRL + F | Abre a busca no Prompt |
| seta pra direita ou esquerda | Move cursor para direita ou esquerda |
| seta pra cima ou pra baixo | Alterna entre histórico de comandos na sessão |
| Page Up | Move cursor uma página acima |
| Page Down | Move cursor uma página pra baixo |
| CTRL + Home | Desliza para o topo da sessão |
| CTRL + End | Desliza para o fim da sessão |
Atalhos com a tecla Windows
Os atalhos dessa lista se relacionam à tecla Windows. Dessa forma, a combinação da tecla permite abrir apps com facilidade, controlar a interface gráfica, gerenciar dispositivos e até realizar ações gerais do Windows.
| Atalho | Ação |
| Tecla Windows | Abre o menu iniciar |
| Tecla Windows + A | Abre a Central de Ações |
| Tecla Windows + S (ou Q) | Abre a busca |
| Tecla Windows + D | Mostra ou oculta o desktop |
| Tecla Windows + L | Bloqueia o dispositivo |
| Tecla Windows + M | Minimiza todas as janelas |
| Tecla Windows + B | Foca nas notificações da Barra de Tarefas |
| Tecla Windows + C | Abre Cortana |
| Tecla Windows + F | Abre o Hub de Comentários |
| Tecla Windows + G | Abre o Xbox Game Bar |
| Tecla Windows + Y | Alterna entrada entre desktop e realidade aumentada |
| Tecla Windows+ O | Bloqueia orientação do dispositivo |
| Tecla Windows + T | Alterna entre apps da Barra de Tarefas |
| Tecla Windows + Z | Troca entrada entre desktop e realidade aumentada |
| Tecla Windows+ J | Foca em uma dica de uso (quando usando dicas) |
| Tecla Windows + H | Abre ferramenta de ditado |
| Tecla Windows + E | Abre o Explorador de Arquivos |
| Tecla Windows + I | Abre as Configurações |
| Tecla Windows + R | Abre Executar |
| Tecla Windows + K | Abre Conectar |
| Tecla Windows + X | Abre Acesso Rápido |
| Tecla Windows + V | Abre histórico da Área de Transferência |
| Tecla Windows + W | Abre área de trabalho do Windows Ink |
| Tecla Windows + U | Abre Facilidade de Acesso |
| Tecla Windows + P | Abre menu de Projetar |

| Tecla Windows + CTRL + Enter | Abre o Narrador |
| Tecla Windows + sinal de mais | Aumenta o zoom usando a Lupa |
| Tecla Windows + sinal de menos | Diminui o zoom usando a Lupa |
| Tecla Windows + ESC | Sai da Lupa |
| Tecla Windows + / | Inicia reconversão para chinês (IME) |
| Tecla Windows + , | Visualização rápida de desktop |
| Tecla Windows + seta pra cima | Maximizar |
| Tecla Windows + seta pra baixo | Minimizar |
| Tecla Windows + Home | Minimizar ou maximizar toda as janelas, com exceção da atual |
| Tecla Windows + Shift + M | Restaura tela minimizada |
| Tecla Windows + Shift + seta pra cima | Estica janela atual para topo e base da tela |
| Tecla Windows + Shift + seta pra baixo | Minimiza ou maximiza janela atual mantendo largura |
| Tecla Windows + Shift + seta pra esquerda | Move janela atual para o monitor à esquerda |
| Tecla Windows + Shift + seta pra direita | Move janela atual para o monitor à direita |
| Tecla Windows + seta pra esquerda | Ajusta janela atual para metade esquerda da tela |
| Tecla Windows + seta pra direita | Ajusta janela atual para metade direita da tela |
| Tecla Windows + número (de 0 a 9) | Abre app de acordo com a posição numérica na Barra de Tarefas |
| Tecla Windows + Shift + número (de 0 a 9) | Abre outra instância do app de acordo com a posição numérica na Barra de Tarefas |

| Tecla Windows + CTRL + número (de 0 a 9) | Alterna para a última janela ativa do app de acordo com a posição numérica na Barra de Tarefas |
| Tecla Windows + ALT + número (de 0 a 9) | Abre lista de ações rápidas do app de acordo com a posição numérica na Barra de Tarefas |
| Tecla Windows + CTRL + Shift + número (de 0 a 9) | Abre nova instância, como administrador, do app de acordo com a posição numérica na Barra de Tarefas |
| Tecla Windows + CTRL + espaço | Alterna para modo de entrada selecionado anteriormente |
| Tecla Windows + espaço | Alterna leiaute do teclado e idioma de entrada |
| Tecla Windows + Tab | Abre Visão de Tarefas |
| Tecla Windows + CTRL + D | Cria novo desktop virtual |
| Tecla Windows + CTRL + F4 | Fecha o desktop virtual ativo |
| Tecla Windows + CTRL + seta pra esquerda | Alterna para o desktop virtual à esquerda |
| Tecla Windows + CTRL + seta pra direita | Alterna para o desktop virtual à direita |
| Tecla Windows + CTRL + Shift + B | Aciona o dispositivo quando em tela escura |
| Tecla Windows + PrtScn | Gera captura de tela e salva na pasta de capturas automaticamente |
| Tecla Windows + Shift + S | Permite criar captura de tela parcial |
| Tecla Windows + Shift + V | Percorre as notificações |
| Tecla Windows + CTRL + F | Abre a busca por dispositivo na rede |
| Tecla Windows + CTRL + Q | Abre a Assistência Rápida |
| Tecla Windows + ALT + D | Abre Data e Hora na Barra de Tarefas |
| Tecla Windows + . (ou 😉 | Abre o teclado de emojis |
| Tecla Windows + pause | Abre as informações do sistema |
FAQ
O que são atalhos de teclado?
Os ‘atalhos’ do teclado são o uso estratégico de combinações de teclas do seu teclado para executar alguma tarefa no seu software de forma bem mais eficiente. Dessa forma, existem atalhos que você pode usar em suas pastas de arquivos, programas de processamento de texto e até mesmo para suas contas de e-mail ou qualquer serviço de mídia social que você possa usar.
Quais os benefícios dos atalhos de teclado?
A utilização de atalhos de teclado possui vários benefícios. Dentre eles, os principais são:
- Eficiência;
- Multitarefa;
- Complementaridade;
- Problemas de Saúde;
- Precisão.
Gostou? O que achou? Deixe seu comentário!