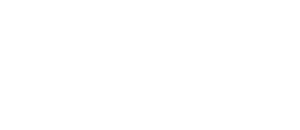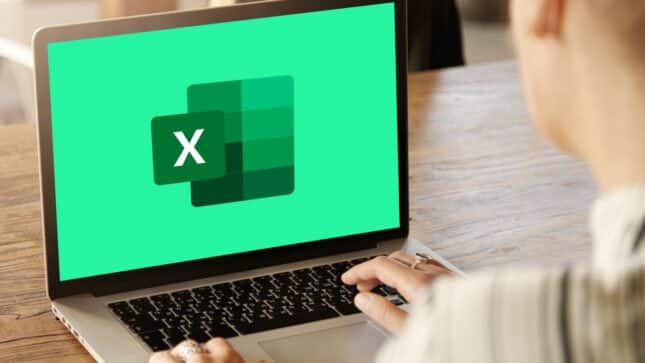Não há como negar o fato de que os atalhos facilitam nossas vidas e se você é um usuário do Microsoft Excel, pode consultar este guia para aprender alguns dos principais. Você pode se surpreender ao aprender sobre a variedade de atalhos do Excel que existem e, embora não esperemos que você se lembre de todos eles, é sempre bom ter uma lista que está à apenas um olhar de distância.
Veja também os principais modelos de planejamento!
Portanto, abaixo você verá os atalhos mais importantes do Microsoft Excel para Windows. No entanto, antes vamos entender a importância de utilizar esses atalhos. Confira:
O que são os atalhos do Excel?
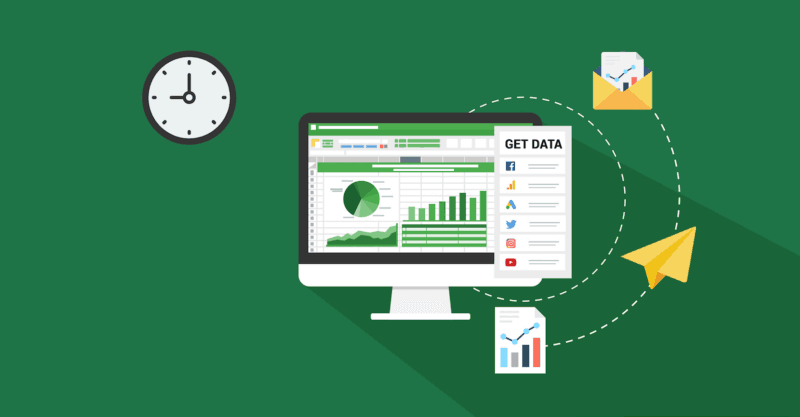
Os atalhos são um conjunto de teclas que pressionamos para facilitar uma ação, ou seja, para deixá-la bem mais rápida de forma com que o usuário não tenha que utilizar o mouse. Dessa forma é possível facilitar e agilizar algumas ações com a utilização de alguns atalhos, seja para selecionar informações, seja para inserir informações, alterar abas, formatar e entre outros.
Por que usar os atalhos do Excel?
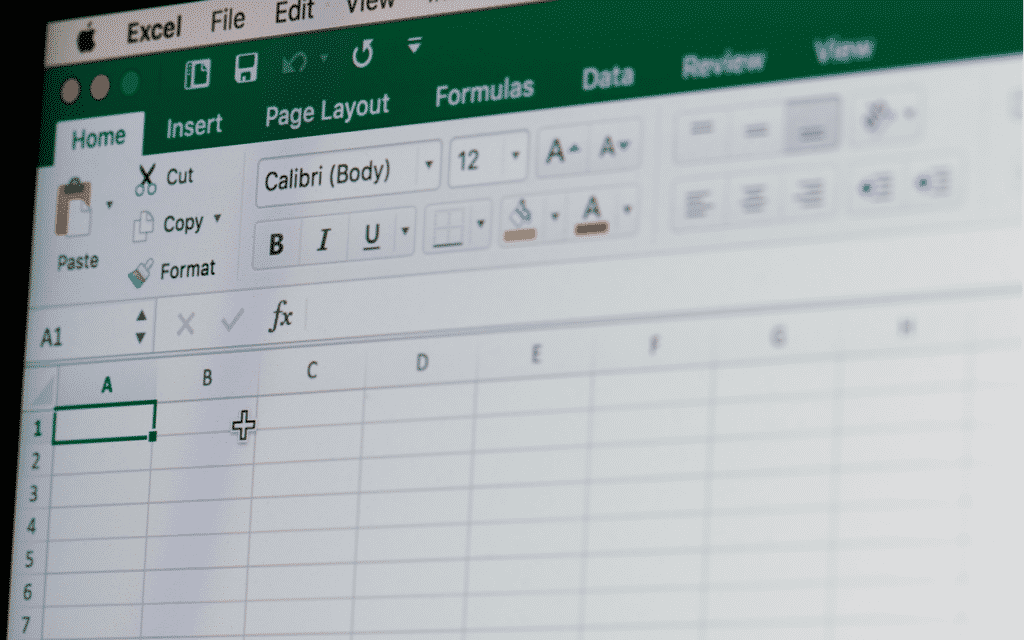
Os atalhos do teclado e as teclas de atalho são a maneira mais fácil de fazer as coisas com mais rapidez. No entanto, com a grande variedade de software, é difícil lembrar de todos os atalhos diferentes. Embora todos saibamos que são úteis, poucos de nós se preocupam em usá-los.
Depois de aprender atalhos e teclas de atalho, você definitivamente notará um aumento na sua produtividade e eficiência. Isso acontece porque você não está pegando um mouse, o que economiza segundos preciosos que chegam a horas em meses.
Portanto, aqui estão os motivos para encorajá-lo a começar a usar atalhos e teclas de atalho:
1. Eficiência com atalhos no Excel
Você pode aumentar sua produtividade e realizar mais tarefas usando o teclado em vez do mouse. Em outras palavras, é mais fácil e faz seu trabalho mais rápido. Considere, por exemplo, a tarefa de selecionar a “mesa grande” no Excel. Você pode fazer isso simplesmente pressionando Ctrl + A. Fazer isso com o mouse requer pressionar o botão esquerdo do mouse e arrastá-lo por toda a mesa.
2. Precisão
Quando você tem um trabalho que exige precisão no Excel, é aconselhável usar o teclado. Nesse caso, é mais preciso lidar com isso por meio de atalhos.
3. Questões de saúde
O uso extensivo do mouse está associado a RSI (Lesão por Síndrome Repetitiva) com muito mais frequência do que o uso do teclado. Assim, ao alternar o uso do mouse e do teclado, você pode reduzir os riscos de RSI.
Atalhos do Excel
Atalhos usados com mais frequência – Atalhos do Excel
| Teclas | Função |
| Ctrl+W | Fechar uma pasta de trabalho |
| Ctrl+A | Abrir uma pasta de trabalho |
| Alt+C | Ir para a guia Página Inicial |
| Ctrl+S | Salvar uma pasta de trabalho |
| Ctrl+C | Copiar |
| Ctrl+V | Colar |
| Ctrl+Z | Desfazer |
| Delete | Remover o conteúdo da célula |
| Alt+C, R | Escolher uma cor de preenchimento |
| Ctrl+X | Recortar |
| Alt+T | Ir para a guia Inserir |
| Ctrl+N | Negrito |
| Alt+H, A, C | Centralizar o conteúdo da célula |
| Alt+P | Ir para a guia Layout da Página |
| Alt+S | Ir para a guia Dados |
| Alt+K | Ir para a guia Exibir |
| Shift+F10, ou Tecla de Contexto | Abrir menu de contexto |
| Alt+C, B | Adicionar bordas |
| Alt+H, D, C | Excluir coluna |
| Alt+M | Ir para a guia Fórmulas |
| Ctrl+9 | Ocultar as linhas selecionadas |
| Ctrl+0 | Ocultar as colunas selecionadas |
Atalhos para Navegar pela planilha – Atalhos do Excel
| Teclas | Função |
| Page Down | Move a tela para baixo |
| Page Up | Move a tela para cima |
| Alt+Page Down | Move a tela para a direita |
| Alt+Page Up | Move a tela para esquerda |
| Tab | Move a seleção da célula para a direita |
| Shift+Tab | Move a seleção da célula para a esquerda |
| Home | Move a seleção da célula para a primeira célula da coluna |
| Ctrl+Home | Move a seleção da célula para o início da planilha |
| Ctrl+End | Move a seleção da célula para a o último dado da planilha |
| Ctrl+L / Ctrl+U | Abre a opção de Localizar e Substituir |
| Ctrl+G (ou F5) | Abre a caixa de “Ir para” |
| Ctrl+Setas | Move a seleção da célula para as extremidades onde contém conteúdo |
Atalhos para Seleção de células – Atalhos do Excel
| Teclas | Função |
| Shift+Barra de espaço | Seleciona a linha inteira |
| Ctrl+Barra de espaço | Seleciona a coluna inteira |
| Ctrl+Shift+Barra de espaço | Seleciona todas as células que estão ao redor da célula selecionada |
| Ctrl+Shift+Page Down | Seleciona a atual e próxima pasta de trabalho |
| Ctrl+Shift+Page Up | Seleciona a atual e a pasta de trabalho anterior |
| Ctrl+Shift+O | Seleciona todas as células que têm comentários |
| Shift+Setas | Seleciona as células, uma por uma |
| Ctrl+Shift+Setas | Expande a seleção das células para as extremidades, onde contém dados. Seleciona linhas e colunas |
| Shift+Page Down | Expande a seleção das células para baixo |
| Shift+Page Up | Expande a seleção das células para cima |
| Shift+Home | Seleciona toda a linha até a primeira coluna da planilha |
| Ctrl+Shift+Home | Seleciona as células acima de onde está a seleção atual |
| Ctrl+Shift+End | Seleciona as células abaixo de onde está a seleção atual |
| Shift+Backspace | Seleciona somente a célula ativa quando várias células estão selecionadas |
| Enter | Move a seleção da célula para baixo |
| Shift+Enter | Move a seleção da célula para cima |
| Tab | Move a seleção da célula para direita |
| Shift + Tab | Move a seleção da célula para esquerda |
| Esc | Cancela a seleção |
| SELEÇÃO DENTRO DAS CÉLULAS | |
| Shift+Setas | Seleciona as letras dentro da célula. Letra por letra |
| Ctrl+Shift+Setas | Seleciona as palavras dentro da célula. Palavra por palavra |
| Shift+Home / Shift+End | Seleciona toda a frase dentro das células. |
Atalhos para Inserir e Editar Dados – Atalhos do Excel
| Teclas | Função |
| Ctrl+z | Desfaz a última ação |
| Ctrl+y | Refaz a última ação |
| Ctrl+C | Copiar Células ou conteúdo |
| Ctrl+X | Recorta Células ou conteúdo |
| Ctrl+V | Cola Células ou conteúdo |
| EDIÇÃO DENTRO DAS CÉLULAS | |
| F2 | O cursor fica ativo para edição do conteúdo que está dentro da célula |
| Alt+Enter | Iniciar uma nova linha dentro da mesma célula |
| Enter | Muda para a célula abaixo. Com várias células selecionadas, move a seleção somente dentro da seleção atual. |
| Shift+Enter | Move a seleção para a célula de cima |
| Tab/Shift + Tab | Move a seleção da célula para direita e esquerda |
| ESC | Cancela a edição de dentro da célula |
| Ctrl + ; (dois pontos) | Insere a data atual na célula |
| Crtl + Shift + ; (dois pontos) | Insere a hora atual na célula |
| Crtl+T | Seleciona todas as células |
| EDIÇÃO E SELEÇÃO DE CÉLULAS | |
| Crtl+D | Copia e cola o conteúdo da célula de cima |
| Crtl+L | Localizar conteúdo nas células |
| Ctrl + – (menos) | Deletar célula/linha/Coluna (abre menu para escolha) |
| Ctrl + Shift + + (mais) | Incluir célula/linha/Coluna (abre menu para escolha) |
| Shift+F2 | Incluir comentário |
| Shift + f10 | Abre as opção de formatação de célula (mesmo menu do botão direito do mouse) |
| Alt+F1 | Insere Gráfico com a atual seleção das células |
| F11 | Insere Gráfico com a atual seleção das células em outra página |
| Ctrl+k | Insere Hiperlink |
| OCULTAR E MOSTRAR ELEMENTOS | |
| Ctrl+9 | Oculta linhas selecionadas |
| Ctrl+Shift+9 | Reexibe linhas ocultas (tem que selecionar o intervalo das linhas ocultas) |
| Ctrl+0(zero) | Oculta colunas selecionadas |
| Ctrl+Shift+0(zero) | Reexibe colunas ocultas (tem que selecionar o intervalo das colunas ocultas) |
| Alt+Shift+Seta p/ Direta | Agrupar linhas e/ou colunas |
| Alt+Shift+Seta p/ Esquerda | Desagrupar linhas e/ou colunas |
Atalhos para Formatação de Células – Atalhos do Excel
| Teclas | Função |
| Ctrl + 1 | Abrir caixa de formatação de células |
| Ctrl + b (ou Ctrl+2) | Aplicar negrito |
| Ctrl + i (ou Ctrl+3) | Aplicar negrito |
| Ctrl + s (or ctrl+4) | Aplicar Sublinhado |
| Ctrl + 5 | Aplicar risco no meio do texto |
| FORMATAR NÚMEROS | |
| Ctrl + Shift + $ | Aplicar formato Moeda na célula |
| Ctrl + Shift + % | Aplicar formato Porcentagem na célula |
| Ctrl + Shift + # | Aplicar formato Data na célula |
| Ctrl + Shift + @ | Aplicar formato Hora na célula |
| Ctrl + Shift + ! | Aplicar formato Número na célula, já formatado com ponto e vírgula com 2 casas decimais |
| Ctrl + Shift + ^ | Aplicar formato Científico na célula |
| F4 | Repete a última formatação aplicada na célula |
| APLICAR BORDA NA TABELA | |
| Ctrl + Shift + & | Aplicar borda na célula |
| Ctrl + Shift + _ (underline) | Remove borda na célula |
Atalhos para Fórmulas e Nomes – Atalhos do Excel
| Teclas | Função |
| = | Iniciar fórmula |
| Alt + = | Insere Fórmula SOMA |
| Shift + F3 | Mostra caixa de opções para inserção de fórmulas |
| F4 | Fixa linhas e colunas na fórmula |
| Ctrl + Shift + U | Expande a barra de fórmulas |
| Ctrl + F3 | Define nome ou diálogo |
| Ctrl + Shift + F3 | Cria nomes a partir da seleção |
Atalhos para Gerenciar pastas de Trabalho – Atalhos do Excel
| Teclas | Função |
| Ctrl+N | Criar uma nova pasta de trabalho em branco |
| Ctrl+Tab | Move para a próxima pasta de trabalho |
| Ctrl+Shift+Tab | Move para a pasta de trabalho anterior |
| Ctrl+Page Down | Move para a próxima planilha na pasta de trabalho |
| Ctrl+Page Up | Move para a planilha anterior na pasta de trabalho |
| Alt+Space | Abre menu de controle do Excel |
| Ctrl+F9 | Minimiza a janela do Excel |
| Ctrl+F10 | Maximiza ou restaura a janela do Excel |
| Alt+F4 | Fecha a janela do Excel |
FAQ
Como mostrar atalhos no Excel?
Tocando a tecla ALT, o Microsoft Excel irá destacar os atalhos referentes ao menu faixa. Para ter acesso a funções específicas, basta seguir as dicas: ALT+A, por exemplo, abre o menu Arquivo, ALT+1 o menu de salvar e assim por diante.
Qual a tecla que atualiza a planilha no Excel?
Uma função muito útil, porém, pouca conhecida por usuários é o atalho F9, ele atualiza a pasta de trabalho, porém existem casos que você apenas quer atualizar a planilha atual, para isso pressione ALT+F9.
Como selecionar células no Excel com o teclado?
Para selecionar um intervalo, selecione uma célula e, com o botão esquerdo do mouse pressionado, arraste sobre as outras células. Ou use Shift + Teclas de direção para selecionar o intervalo. Para selecionar células e intervalos de células não adjacentes, segure a tecla Ctrl e selecione as células.
Gostou? O que achou? Deixe seu comentário!