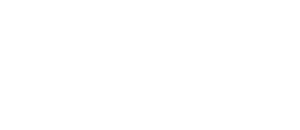Mesmo se você estiver bem familiarizado com o Microsoft Word, pode se surpreender com a quantidade e variedade de atalhos de teclado que você pode usar para acelerar o seu trabalho e apenas tornar as coisas mais convenientes.
Veja também os mais importantes atalhos do Excel!
Agora, alguém espera que você memorize todos esses atalhos de teclado do Word? Claro que não! As necessidades de cada pessoa são diferentes, portanto, alguns atalhos serão mais úteis para você do que outros. E mesmo que você aprenda alguns truques novos, vale a pena. Além disso, também tentamos manter a lista limpa e simples, então vá em frente e imprima-a, pois isso ajuda!
Embora nossa lista de atalhos aqui seja bem longa, não é de forma alguma uma lista completa de todas as combinações de teclado disponíveis no Word. Dessa forma, tentamos limitar os atalhos geralmente mais úteis. E você ficará feliz em saber que quase todos esses atalhos já existem há muito tempo, portanto, eles devem ser úteis, independentemente da versão do Word que você está usando.
O que são os atalhos do Word?
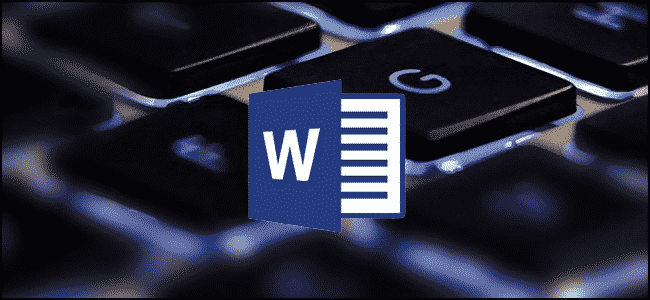
Os atalhos são um conjunto de teclas que pressionamos para facilitar uma ação, ou seja, para deixá-la bem mais rápida de forma com que o usuário não tenha que utilizar o mouse. Dessa forma é possível facilitar e agilizar algumas ações com a utilização de alguns atalhos, seja para selecionar informações, seja para inserir informações, alterar abas, formatar e entre outros.
Quais os benefícios de usar o teclado (atalhos) em vez do mouse?
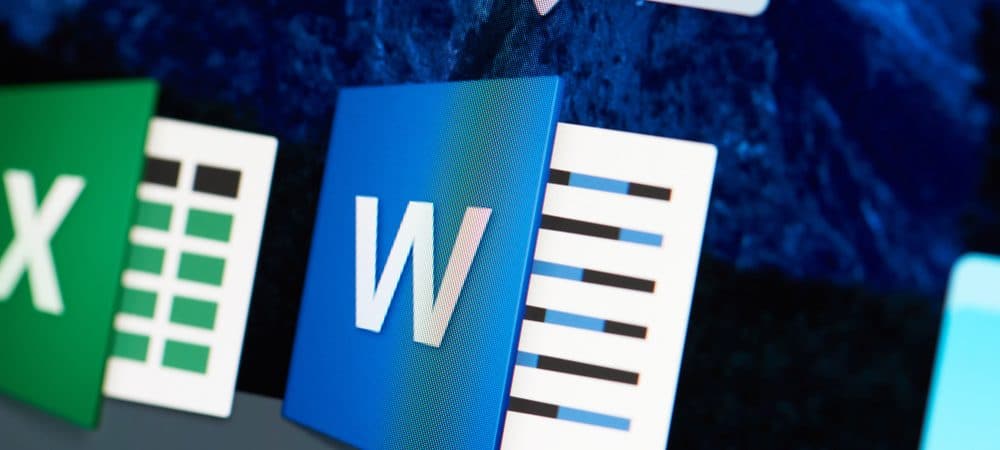
Eficiência: Usar atalhos de teclado em vez do mouse permite que você trabalhe com mais rapidez, eficiência e maior precisão, economizando tempo e melhorando a sua produtividade. Da mesma forma, para aqueles com deficiência de mobilidade ou visão, os atalhos do teclado são indispensáveis;
Ergonomia: O uso de atalhos de teclado ajuda a reduzir o risco de lesão por esforço repetitivo (LER), que pode ser causado pelo uso frequente do mouse por períodos prolongados, com o pulso apoiado no mousepad e levantando os dedos para clicar com os botões esquerdo e direito.
Precisão: Trabalhar no texto do parágrafo, por exemplo, é mais preciso usando o teclado do que pegar o mouse. Use uma combinação das teclas Ctrl + Seta, Home e End para mover o cursor ao redor da palavra, linha, parágrafo ou página mais facilmente.
Atalhos do Word
Atalhos com a tecla CTRL – Atalhos do Word
| Atalhos com a tecla CTRL | Descrição |
| CTRL+A | Abrir um documento. |
| CTRL+B | Salvar um documento. |
| CTRL+N | Criar um novo documento. |
| CTRL+W | Fechar documento. |
| CTRL+T | Selecionar tudo. |
| CTRL+N | Aplicar negrito ao texto selecionado. |
| CTRL+I | Aplicar itálico ao texto selecionado. |
| CTRL+S | Aplicar sublinhar ao texto selecionado. |
| CTRL+[ | Diminuir o tamanho da fonte em 1 ponto. |
| CTRL+] | Aumentar o tamanho da fonte em 1 ponto. |
| CTRL+E | Centralizar o texto. |
| CTRL+Q | Alinhar à esquerda. |
| CTRL+G | Alinhar à direita. |
| CTRL+Z | Desfazer ação. |
| CTRL+R | Refazer ação. |
| CTRL+F1 | Expandir ou ocultar a faixa. |
| CTRL+K | Inserir hyperlink. |
| CTRL+L | Abra a caixa de pesquisa. |
| CTRL+U | Substituir texto, formatação e itens especiais. |
| CTRL+P | Imprimir documento. |
| CTRL+F | Abrir a caixa de diálogo de busca e pesquisa. |
| CTRL+G | Acionar o comando Ir Para. |
| CTRL+H | Substituir texto e formatação especial. |
| CTRL+ seta para a esquerda | Mover o cursor uma palavra à esquerda. |
| CTRL+ seta para a direita | Mover o cursor uma palavra à direita. |
| CTRL+ seta para cima | Mover o cursor um parágrafo para cima. |
| CTRL+ seta para baixo | Mover o cursor um parágrafo para baixo. |
| CTRL+ PgDown | Mover para o topo da próxima página. |
| CTRL+ PgUP | Mover o cursor para o topo da página anterior. |
| Ctrl+Shift+W | Sublinhar as palavras, mas não os espaços. |
| Ctrl+Shift+A | Formatar todas as letras como maiúsculas. |
| Ctrl+Shift+D | Aplicar sublinhado duplo ao texto. |
| Ctrl+Shift+H | Aplicar formatação de texto oculto. |
| Ctrl+Shift+K | Formatar as letras com versalete. |
| Ctrl+= | Formatar com subscrito (espaçamento automático). |
| Ctrl+Shift+Sinal de mais | Aplicar sobrescrito (espaçamento automático). |
| Ctrl+Barra de espaços | Remove a formatação manual dos caracteres. |
| Ctrl+Shift+Q | Alterar a seleção para a fonte Symbol. |
| Ctrl+Shift+F | Abrir a caixa de diálogo Fonte para alterar a fonte. |
| Ctrl+Shift+> | Aumentar o tamanho da fonte. |
Modos de exibição – Atalhos do Word
| Modos de Exibição | Descrição |
| ALT+K,T | Alternar para o modo leitura. |
| ALT+CTRL+P | Alternar para o modo de exibição layout de impressão. |
| ALT+CTRL+O | Alternar para o modo de exibição de estrutura de tópicos. |
| ALT+CTRL+N | Alternar para o modo de rascunho |
Trabalhar com títulos no modo de exibição de estrutura de tópicos – Atalhos do Word
| Trabalhar com títulos no modo de exibição de estrutura de tópicos | Descrição |
| Alt+Shift+Seta para a esquerda | Promover um parágrafo. |
| Alt+Shift+Seta para a direita | Rebaixar um parágrafo. |
| Ctrl+Shift+Y | Rebaixar para corpo do texto. |
| Alt+Shift+Seta para cima | Mover os parágrafos selecionados para cima. |
| Alt+Shift+Seta para baixo | Mover para baixo os parágrafos selecionados. |
| Alt+Shift+Sinal de mais | Expandir o texto embaixo de um título. |
| Alt+Shift+Sinal de menos | Recolher o texto embaixo de um título. |
| Alt+Shift+A | Expandir ou recolher todos os textos ou títulos. |
| Tecla de barra (/) no teclado numérico | Ocultar ou exibir a formatação dos caracteres. |
| Alt+Shift+L | Mostrar a primeira linha do texto ou todo o texto. |
| Alt+Shift+1 | Mostrar todos os títulos com o estilo Título 1. |
| Alt+Shift+n | Mostrar todos os títulos até o Título n. |
| Ctrl+Tab | Inserir um caractere de tabulação |
Editar elementos gráficos – Atalhos do Word
| Editar elementos gráficos | Descrição |
| F8 | Ativar o modo de extensão. |
| F8+setas | Selecionar o caractere mais próximo. |
| Shift+F8 | Reduzir o tamanho de uma seleção. |
| Esc | Desativar o modo de extensão. |
| Shift+seta para a direita | Ampliar uma seleção com um caractere à direita. |
| Shift+seta para a esquerda | Ampliar uma seleção com um caractere à esquerda. |
| CTRL+Shift+seta para a direita | Ampliar uma seleção até o final de uma palavra. |
| CTRL+Shift+seta para a esquerda | Ampliar uma seleção até o início de uma palavra. |
| Shift+End | Ampliar uma seleção até o final de uma linha. |
| Shift+Home | Ampliar uma seleção até o início de uma linha. |
| Shift+seta para baixo | Ampliar uma seleção até uma linha abaixo. |
| Shift+seta para cima | Ampliar seleção uma linha para cima. |
| CTRL+Shift+seta para baixo | Ampliar seleção até o fim do parágrafo abaixo. |
| CTRL+Shift+seta para cima | Ampliar seleção até o começo do parágrafo acima. |
| Shift+Page Down | Ampliar uma seleção uma tela para baixo. |
| Shift+Page Up | Ampliar uma seleção uma tela para cima. |
| Ctrl+Shift+Home | Ampliar uma seleção até o início de um documento. |
| Ctrl+Shift+End | Ampliar uma seleção até o final de um documento. |
| Alt+Ctrl+Shift+Page Down | Ampliar uma seleção até o final de uma janela. |
| Ctrl+Shift+F8 e, em seguida, utilize as teclas de setas; pressione Esc para cancelar o modo de seleção | Selecionar um bloco vertical de texto. |
| F8+Teclas de setas; pressione Esc para cancelar o modo de seleção | Ampliar uma seleção até um local específico em um documento. |
Editando Tabelas – Atalhos do Word
| Editando Tabelas | Descrição |
| Tab | Selecionar o conteúdo da próxima célula. |
| Shift+Tab | Selecionar o conteúdo da célula anterior. |
| Shift+Alt+Page Down | Para selecionar a coluna da parte superior para a inferior. |
| Shift+Alt+Page Up | Para selecionar a coluna da parte inferior para a superior. |
| Alt+Shift+End | Para selecionar a linha da esquerda para a direita. |
| Shift+Alt+Home | Para selecionar a linha da direita para a esquerda. |
| Ctrl+Shift+F8 e, em seguida, utilize as teclas de setas; pressione Esc para cancelar o modo de seleção | Estender uma seleção (ou um bloco). |
| Alt+5 no teclado numérico (com Num Lock desativado) | Selecionar uma tabela inteira. |
Teclas de Função – Atalhos do Word
| Teclas de Função | Descrição |
| F1 | Acessar a Ajuda. |
| F2 | Mover texto ou elementos gráficos. |
| F4 | Repetir a última ação. |
| F5 | Comando Ir Para. |
| F6 | Ir para o próximo painel ou quadro. |
| F7 | Escolher o comando Ortografia. |
| F8 | Estender uma seleção. |
| F9 | Atualizar campos selecionados. |
| F10 | Mostrar dicas de teclas. |
| F11 | Ir para o próximo campo. |
| F12 | Comando Salvar Como. |
| Shift+F1 | Iniciar a ajuda contextual ou revelar a formatação. |
| Shift+F2 | Copiar texto. |
| Shift+F3 | Alternar as letras entre maiúsculas e minúsculas. |
| Shift+F4 | Repetir a ação Localizar ou Ir para. |
| Shift+F5 | Ir para a última alteração. |
| Shift+F6 | Ir para o painel ou estrutura anterior (após pressionar F6). |
| Shift+F7 | Escolher o comando Dicionário de Sinônimos (guia Revisão, grupo Revisão de Texto). |
| Shift+F8 | Reduzir o tamanho de uma seleção. |
| Shift+F9 | Alternar entre o código de campo e seu resultado. |
| Shift+F10 | Exibir um menu de atalho. |
| Shift+F11 | Ir para o campo anterior. |
| Shift+F12 | Escolher o comando Salvar. |
| Ctrl+F1 | Expandir ou recolher a faixa de opções. |
| Ctrl+F2 | Escolher o comando Visualizar Impressão. |
| Ctrl+F3 | Recortar para o AutoTexto Especial. |
| Ctrl+F4 | Fechar a janela. |
| Ctrl+F6 | Ir para a próxima janela. |
| Ctrl+F9 | Inserir um campo vazio. |
| Ctrl+F10 | Maximizar a janela do documento. |
| Ctrl+F11 | Proteger um campo. |
| Ctrl+F12 | Escolher o comando Abrir. |
| Ctrl+Shift+F3 | Inserir o conteúdo do AutoTexto Especial. |
| Ctrl+Shift+F5 | Editar um indicador. |
| Ctrl+Shift+F6 | Ir para a janela anterior. |
| Ctrl+Shift+F7 | Atualizar informações vinculadas em um documento de origem do Word. |
| Ctrl+Shift+F8 e pressione uma tecla de setas | Estender uma seleção ou um bloco. |
| Ctrl+Shift+F9 | Desvincular um campo. |
| Ctrl+Shift+F11 | Desproteger um campo. |
| Ctrl+Shift+F12 | Escolher o comando Imprimir. |
| ALT+F5 | Restaurar a janela. |
| ALT+F6 | Sair de uma caixa de diálogo aberta. |
| ALT+F7 | Localizar o próximo erro gramatical ou ortográfico. |
| ALT+F8 | Executar uma macro. |
| ALT+F9 | Alternar entre todos os códigos de campo e seus resultados. |
| Alt+F10 | Exibir o painel de tarefas de Seleção. |
| ALT+F11 | Exibir código do Visual Basic. |
FAQ – Atalhos do Word
O que faz o Ctrl + T no Word?
O atalho Ctrl + T serve para selecionar tudo, ou seja, selecionar todo o corpo do Word.
O que significa Ctrl + T?
O atalho Ctrl + T serve para selecionar tudo, ou seja, selecionar todo o corpo do Word.
Como tirar atalhos do Word?
Instruções para o Microsoft Word 2003, 2007:
- Primeiramente, clique na guia “Exibir “, localizado na parte superior da barra de ferramentas do programa Word. Em seguida, selecione “Personalizar barras de ferramentas e menus”;
- Agora, clique no botão “Teclado” localizado no canto inferior direito da janela pop-up;
- Abra a categoria e o comando da tecla de atalho que você deseja desativar. Se houver quaisquer atalhos associados ao comando, ele aparecerá na seção “Chave Corrente” da janela;
- Destaque os comandos de atalho que você deseja desligar na seção “Current Keys”;
- Clique no botão “Remover” localizado no lado direito do atalho de comando.
Instruções para o Microsoft Word 2010:
- Primeiramente, pressione o “Alt” e teclas “F ” no seu teclado ao mesmo tempo para abrir a janela “Opções do Word “;
- Em seguida, clique na opção “Personalizar Faixa de Opções” e pressione a tecla “Tab” no teclado até que a “personalizar” seja a opção realçada;
- Clique no botão “Comandos” para puxar uma lista de comandos para o Microsoft Word;
- Por fim, pressione o botão “Down” ou as teclas de setas “para cima” para destacar a lista comandos. Depois de ter selecionado o atalho que você deseja desativar, clique no botão “Remover” .
Gostou? O que achou? Deixe seu comentário!