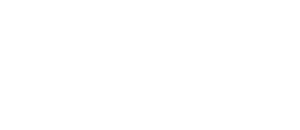Com o início do isolamento social e por consequência o aumento do trabalho remoto, as pessoas estão buscando, cada vez mais, se comunicar por vídeo chamada, seja para tratar de assuntos pessoais ou profissionais. Portanto, iremos falar hoje sobre como criar uma reunião no Google Meet.
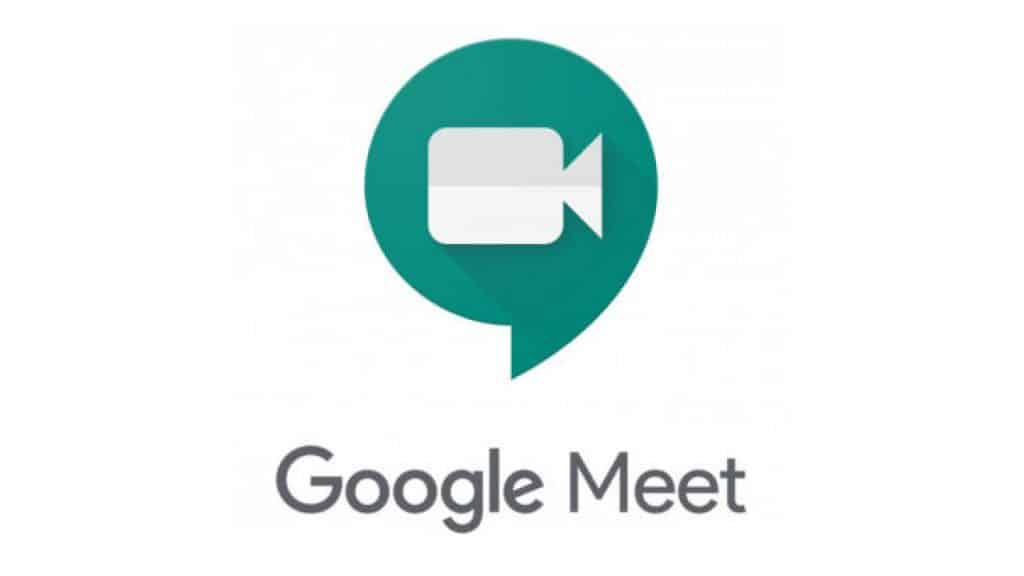
No início do mês de maio do ano passado, o Google viabilizou o Google Meet de forma gratuita. Considerando isso, a procura pela funcionalidade aumentou de forma bem considerável. No entanto, as videoconferências são restritas ao número de 100 participantes. Além disso, vale lembrar que até julho desse ano não havia limite para o tempo de reunião. Entretanto, com a melhora da pandemia do Covid-19 pelo mundo, o tempo limite das reuniões foi reduzido para no máximo uma hora.
Assim como a grande maioria dos serviços encontrados na internet, o Google Meet apresenta um “serviço premium”, ou seja, que diminui as suas limitações. Além disso, para obter essas vantagens é necessário contratar algum dos planos do Google Workspace.
Antes de mostrarmos o tutorial de criação de uma reunião no Google Meet, separamos as vantagens e desvantagens de assinar o serviço premium. Confira:
As vantagens e desvantagens do Google Meet
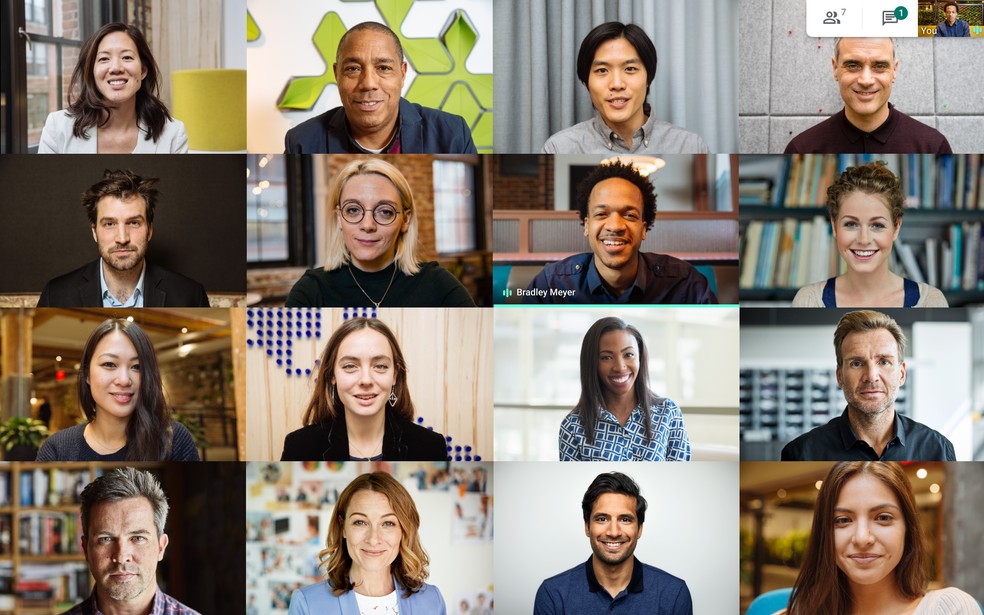
Nesta seção, apresentaremos algumas vantagens e desvantagens do Google Meet em relação a outras plataformas de videoconferência:
Os benefícios do Google Meet
Algumas das vantagens do Google Meet são:
- É uma ferramenta de videoconferência super prática e segura de usar, com a qual você poderá realizar reuniões de trabalho, profissionais e acadêmicas;
- Permite a você a oportunidade de criar reuniões com 100 participantes ou com 250 participantes, dependendo da versão que você tem do Google Workspace;
- Você não precisa se preocupar com anúncios durante o desenvolvimento de suas reuniões;
- Ele tem acesso ao Google Jamboard e ao Google Agenda;
- Oferece a oportunidade de compartilhar tela (documentos, apresentações em PowerPoint, planilhas, PDF, imagens, vídeos e etc.). Além disso, também oferece a opção de compartilhar uma guia de seu navegador;
- Possui uma interface fácil de usar;
- As atualizações são constantes e automáticas;
- Você pode armazenar sessões em seu Drive;
- As reuniões têm legendas que irão enriquecer suas reuniões.
As desvantagens do Google Meet
Depois de aprender sobre a ampla gama de vantagens oferecidas pelo Google Meet, vamos falar sobre as desvantagens da plataforma:
- Existem funções que só podem ser usadas por contas de assinatura do Google, algumas são:
- Gravar as sessões;
- Fazer transmissões ao vivo;
- Bate-papos privados.
- Tem controles limitados para medir o tempo;
- O filtro de áudio está um pouco faltando;
- O número de participantes é limitado mesmo com uma assinatura paga.
Embora o Google Meet tenha se tornado limitado, ainda sim, muitas pessoas estão começando a utilizar a ferramenta. Considerando isso, elaboramos um passo a passo que mostra como criar uma reunião no Google Meet, seja para sua empresa, escola, parentes ou até amigos. Confira:
Como criar uma reunião no Google Meet?
- Primeiramente, acesse a sua Agenda do Google. Para isso, basta ter uma conta no Google e clicar aqui. Dessa forma, acesse a conta e veja a sua agenda;
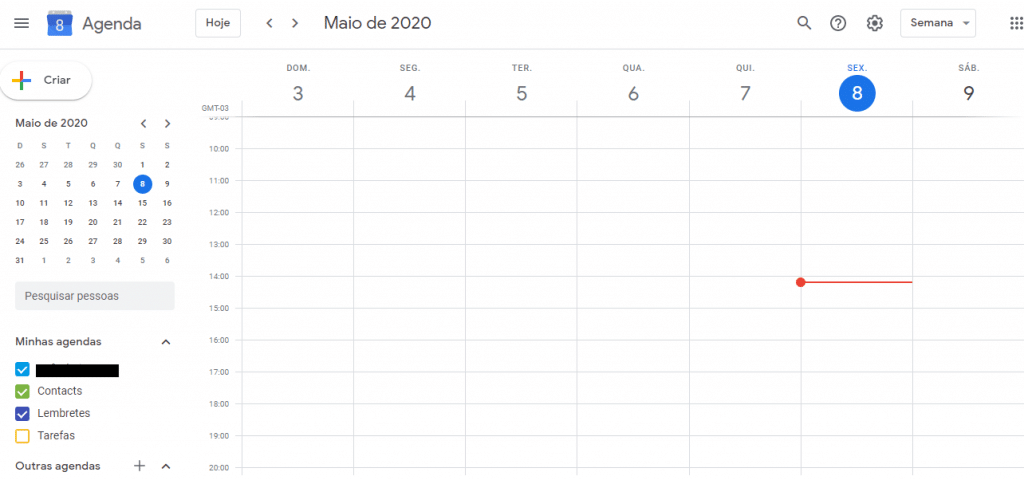
Como criar uma reunião no Google Meet? – Foto: IB MAS
2. Em seguida, clique no ícone “Criar” que deve estar localizado no canto esquerdo superior da tela. Além disso, você pode ir também direto até a data e o horário que quer fazer a reunião e clicar;
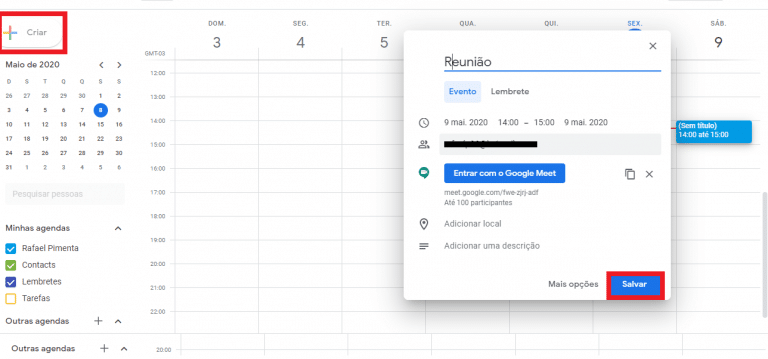
Como criar uma reunião no Google Meet? – Foto: IB MAS
3. Assim, uma outra tela será aberta. Portanto, informe o título da reunião, a data, o horário de início e término. Feito isso, insira os e-mails das pessoas que você quer que participem da reunião, na opção “Adicionar Convidados”. Em seguida, clique em “Salvar”;
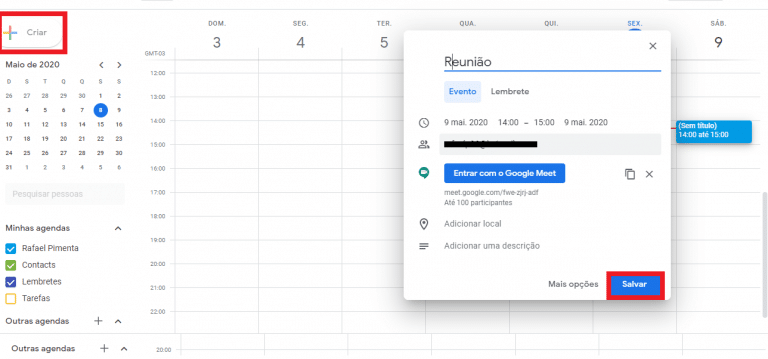
4. Por fim, o sistema fará o seguinte questionamento: “Você que enviar e-mails de convite para os convidados do Google Agenda?”. Clique em “Enviar”. Dessa forma, todos os participantes devem receber um e-mail informando sobre a reunião.

Pronto, agora a sua reunião já está marcada!
Como acessar a videoconferência?
Para você que criou a reunião é muito simples. Dessa forma, basta ir até a Agenda do Google novamente e clicar sobre o evento. Em seguida, na nova janela, selecione “participar com o Google Meet”. Pronto, você vai ser redirecionado para a videoconferência.
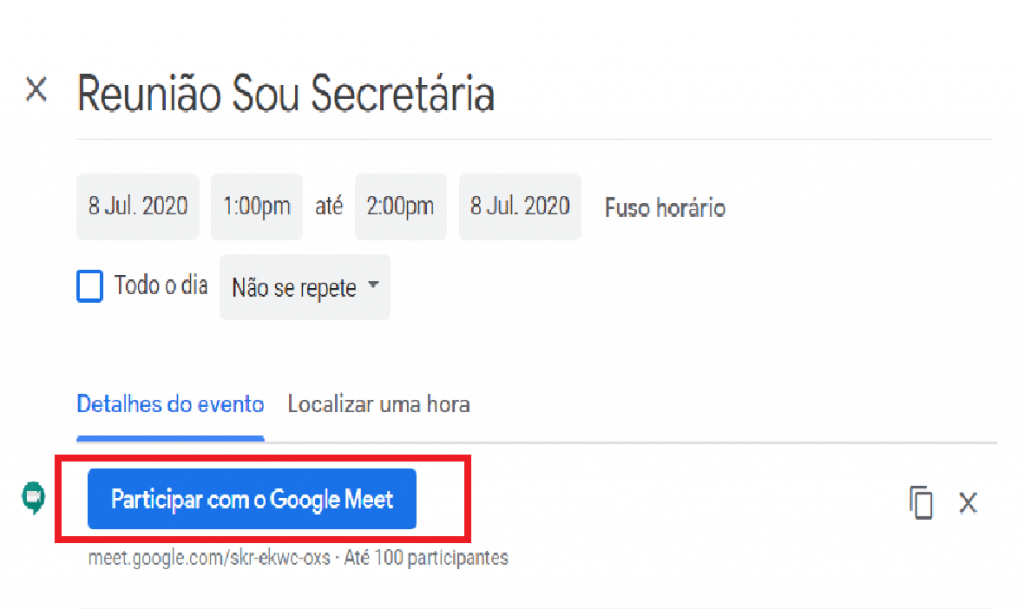
No entanto, se você for um convidado o processo é diferente, mas também muito simples. Dessa forma, basta abrir o e-mail de convite que você recebeu e clicar no link “Informações de participação”. Assim, agora você será redirecionado para o Google Agenda, onde você deve clicar no compromisso e depois em “Entrar com o Google Meet”.
Como participar de reuniões com o Google Meet?
1. Primeiramente, faça o login em sua conta do Google usando algum serviço como o Gmail. Esta etapa até pode ser realizada depois, mas já estando logado nela, você tem mais chances de ver se o Google Meet já está disponível de forma gratuita;
2. Em seguida, acesse o link do serviço Google Meet no navegador de sua preferência;
3. Após a página ser carregada, clique em “Iniciar uma reunião” ou em “Digitar código” para participar de uma reunião já existente;

4. Em seguida, na nova tela, usando o Google Meet pela primeira vez, conceda a permissão para que ele possa acessar o seu microfone e a câmera;

5. Quando estiver pronto, clique em “Participar” para iniciar a reunião. Além disso, caso você vá participar de uma reunião já existente, basta clicar em “Pedir para participar”;
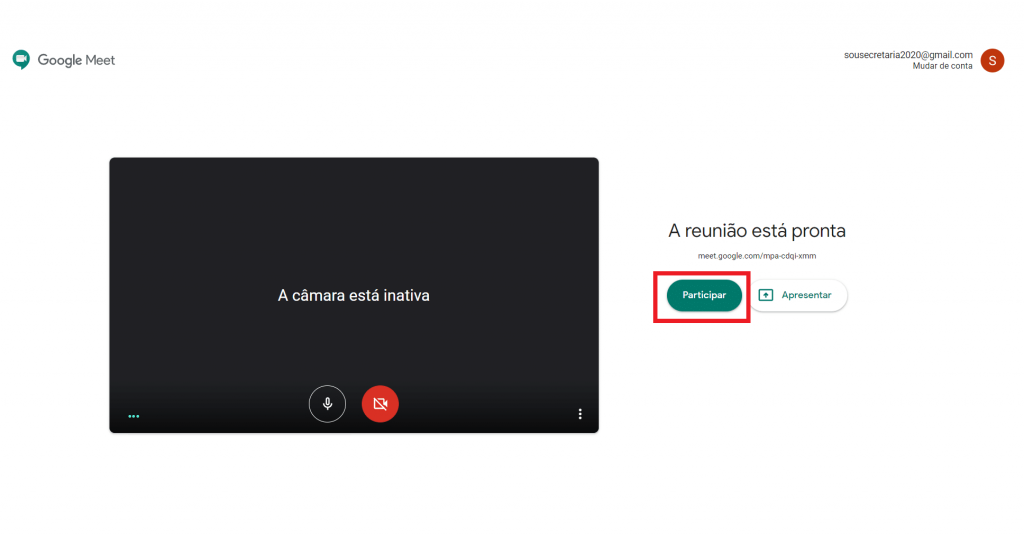
6. A partir desse momento, você já está com a sua videoconferência em andamento e, assim como em outros serviços, é possível até mesmo compartilhar a sua tela com o botão “Apresentar ” ou anexar arquivos com os seus convidados.
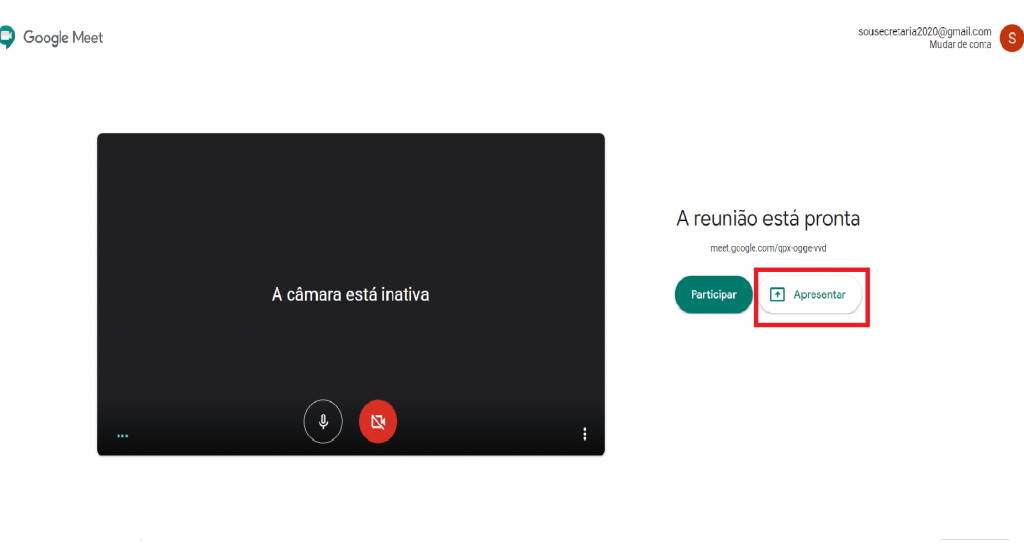
Como usar o Google Meet no celular para fazer reunião e chamada de vídeo?
1. Primeiramente, acesse o app do Google Meet no seu celular. Para fazer o download no seu celular android, basta clicar aqui. Por outro lado, para fazer o download no seu celular iOS, clique aqui. Na primeira vez que abrir o serviço, é preciso tocar em “Continuar” para permitir o acesso aos dispositivos de câmera e microfone;
/i.s3.glbimg.com/v1/AUTH_08fbf48bc0524877943fe86e43087e7a/internal_photos/bs/2020/u/1/EOABGQQdSGOMxNVAm8Pg/1.1.jpg)
2. Em seguida, no primeiro acesso ao Google Meet, toque em “continuar”;
3. Agora, selecione a conta do Google que deseja para logar no app;
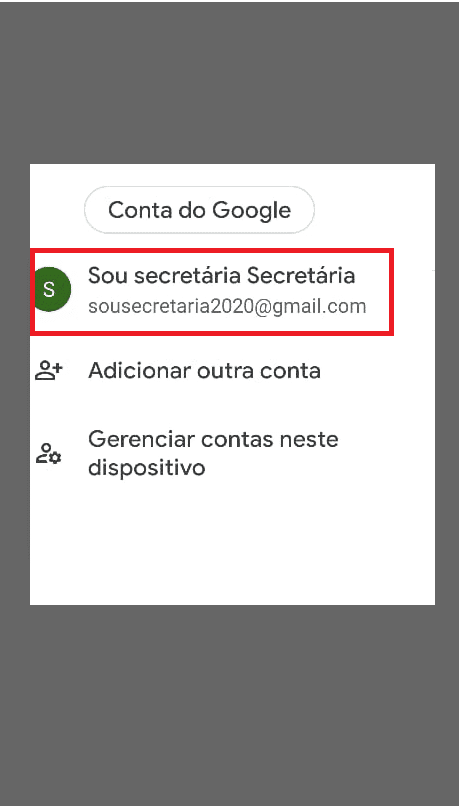
4. Em seguida, pressione “Nova reunião +” para criar uma sala;
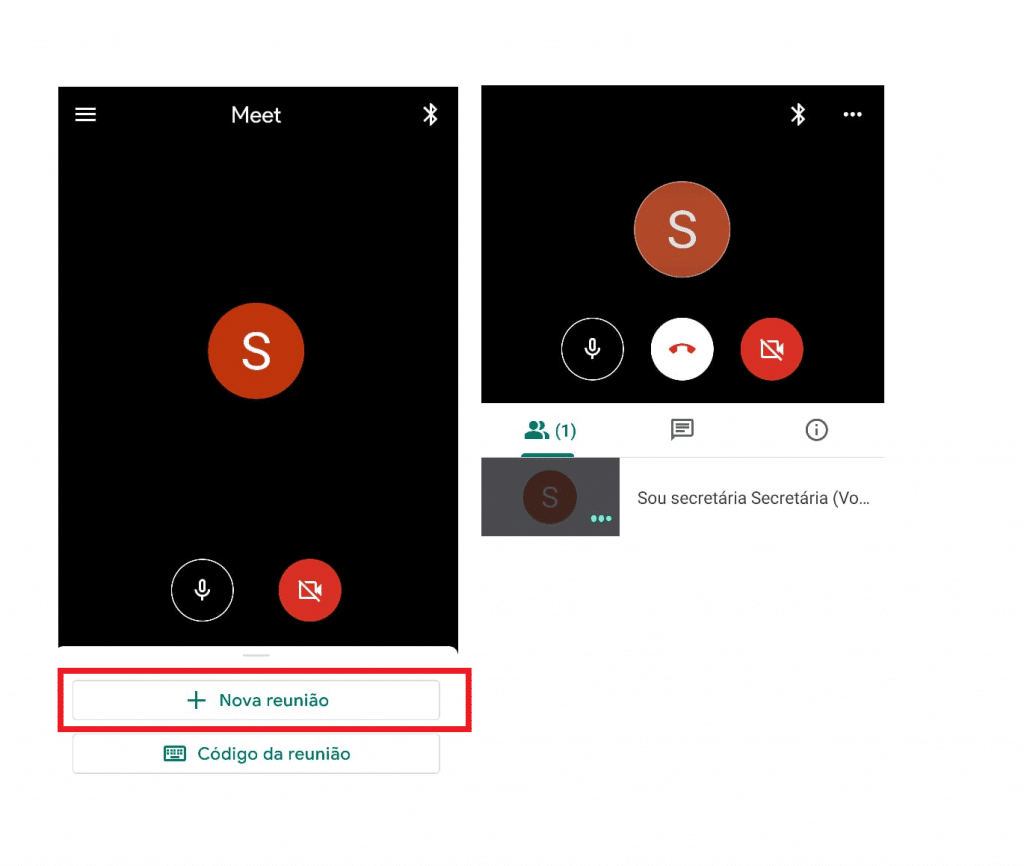
Como convidar pessoas para reunião no Google Meet pelo celular?
- Primeiramente, ao criar uma reunião, o app exibirá um link para enviar a outros usuários. Dessa forma, toque em “Compartilhar”;
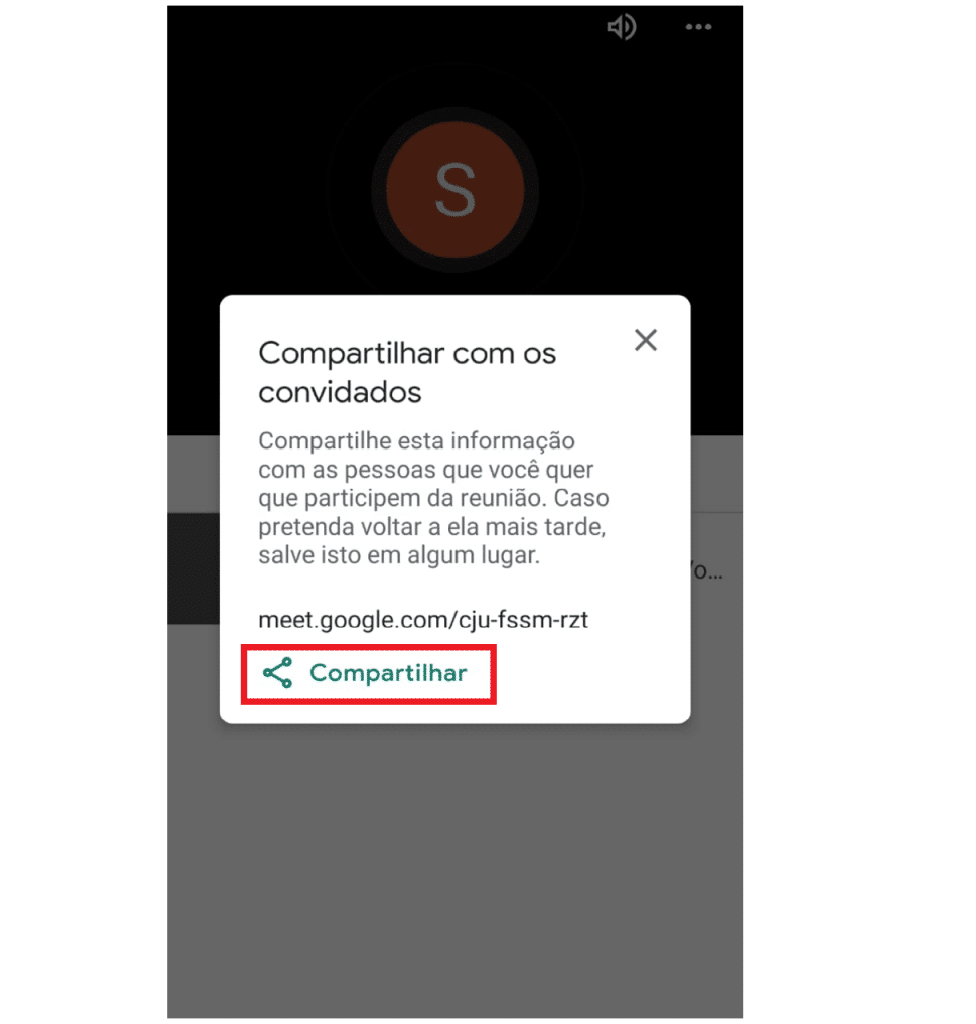
2. Em seguida, selecione por qual rede social deseja enviar o link ou copie o link e envie de forma direta para as pessoas. Assim, quando seus contatos tocarem no link, eles serão redirecionados para a sala de reunião feita por você.
/i.s3.glbimg.com/v1/AUTH_08fbf48bc0524877943fe86e43087e7a/internal_photos/bs/2020/9/i/aMj4IHRA67t2Z7R4oA4g/2.1.jpg)
Como gravar uma reunião e salvar no Google Drive?
- Primeiramente, acesse o site do Google Meet ou utilize a extensão do Google Chrome para acessar a página inicial. Dessa forma, clique em “Participar/iniciar reunião”;
- Em seguida, preencha o nome da reunião e depois clique em “Continuar”. Assim, com a reunião aberta, clique em “Participar” para ingressar na reunião;
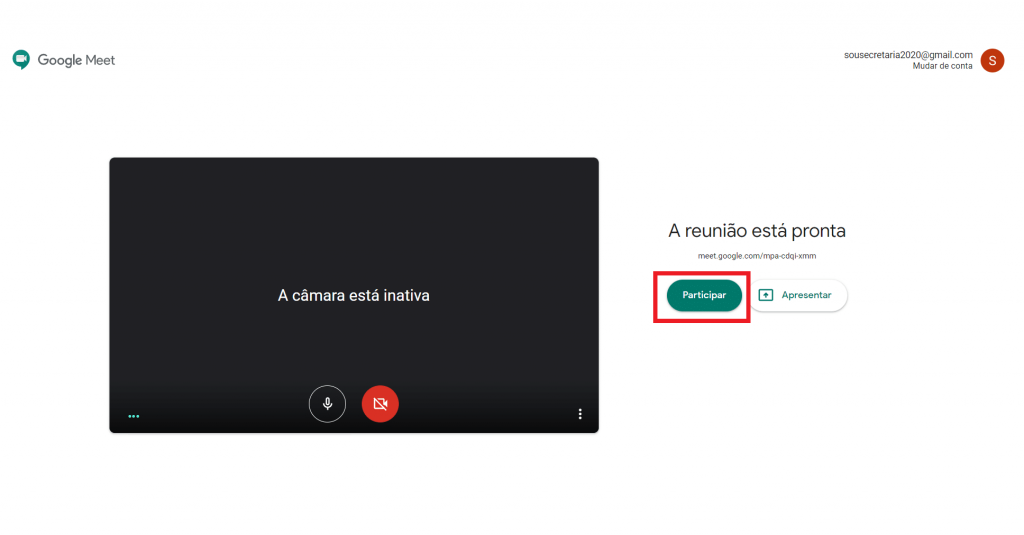
3. Agora, clique nos três pontinhos no canto inferior direito da vídeo chamada e selecione a opção “Gravar reunião”. Com a pop-up aberta, clique em “Aceitar”.

4. Espere alguns segundos e o ícone “Gravando” irá aparecer no canto superior esquerdo. Pois quando estiver vermelho, indica que o processo foi realizado com sucesso e a reunião já está sendo gravada.

5. Para finalizar a gravação, basta clicar nos três pontinhos novamente e selecionar a opção “Interromper gravação” e, com a pop-up aberta, clique em “Interromper gravação”. O arquivo da gravação será gerado em uma pasta do Google Drive após término da chamada de vídeo.

Google Meet: como acessar uma reunião gravada?
1. Primeiramente, abra o Google Drive, vá à aba “Meu Drive” e selecione a pasta “Meet Recordings”.

2. Em seguida, o arquivo pode demorar algum tempo para estar disponível, mas, quando estiver, você irá poder efetuar o download ou migrar o vídeo para uma pasta pessoal sua do próprio Google Drive.

Google Meet: como ativar a gravação de reuniões?
1. Para permitir que as contas vinculadas ao domínio que você faz parte no G Suite sejam capazes de gravar reuniões no Google Meet, é preciso que você seja o administrador deste domínio.
2. Em seguida, abra a página inicial do Admin Console do G Suite, vá na aba Apps e selecione o aplicativo “Google Hangouts”.

Após isso, vá na opção “Configurações do Meet”, selecione quais pessoas terão acesso a esta opção no menu esquerdo e, na área de “Gravação”, permita que as pessoas gravem as reuniões. Após ter concluído as configurações, clique em “Salvar” para finalizar as edições.
Pronto! Agora, você já sabe todos os detalhes de como usar o Google Meet para criar ou participar de reuniões.
FAQ
1. No canto inferior direito, selecione “Apresentar agora”, feito isso, selecione “A tela inteira”, “Uma janela” ou “Guia do Chrome”;
2. Se você apresentar uma guia do Chrome, o áudio dela será compartilhado por padrão. Ainda, para apresentar outra guia, selecione “Alterar origem” na parte inferior da tela;
3. Escolha o conteúdo que você quer compartilhar;
4. Selecione “Compartilhar”. Se alguém estiver fazendo uma apresentação, confirme que você quer apresentar.
5. Por fim, se a câmera estiver ligada, será possível ver o vídeo durante a apresentação.