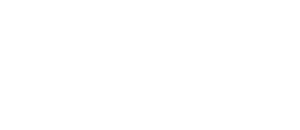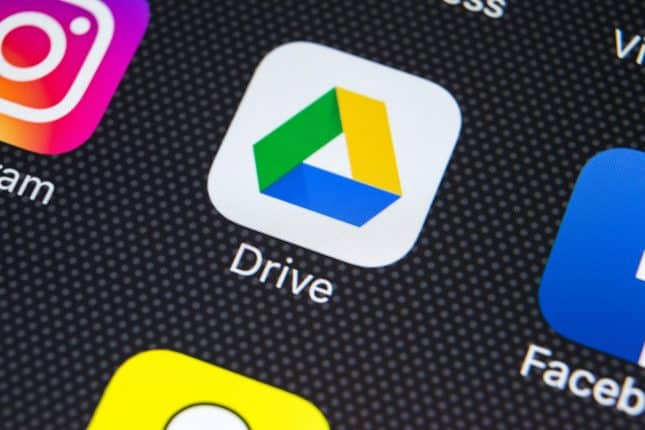O Google Drive é um serviço de armazenamento online que oferece 15 GB de armazenamento em nuvem gratuitamente. Dessa forma, você pode usá-lo para armazenar e criar documentos, compartilhar pastas e arquivos com outras pessoas ou como um meio-termo para coletar e transferir dados para serviços externos. Portanto, pensando nisso, hoje vamos mostrar como usar o Google Drive.
Veja também como salvar PDF no Word!
O que torna o Google Drive especial é a maneira como ele se integra a outros aplicativos do Google: Google Docs, Google Sheets, Google Slides e muito mais. Dessa forma, neste artigo, vamos guiá-lo pelas noções básicas do Google Drive. Confira:
Introdução ao Google Drive
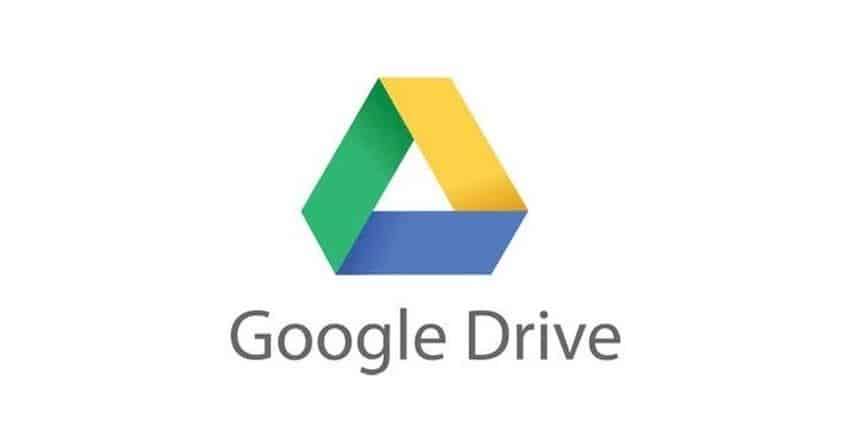
O Drive pode ser usado por meio de um navegador no site drive.google.com, na área de trabalho usando o app de Backup e sincronização do Google ou usando os apps Google Drive para iOS e Android. Mas para começar, vá para a página inicial do Google Drive e crie uma conta ou faça login.
A primeira coisa que você verá é a visualização “My Drive” e todas as pastas ou arquivos já adicionados. No topo, haverá uma lista dos arquivos acessados recentemente. Dessa forma, se você nunca acessou o Google Drive, o seu parecerá um pouco mais vazio que na imagem abaixo.
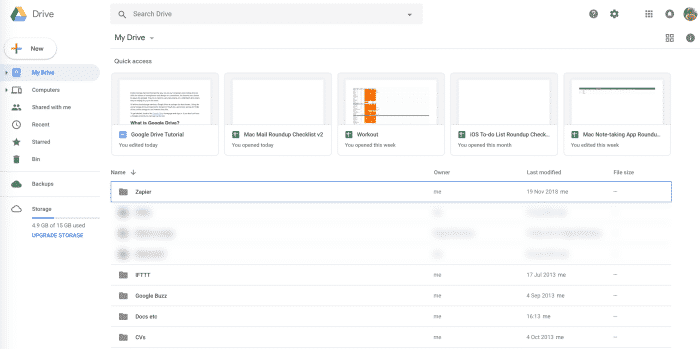
Além disso, você verá alguns atalhos úteis na barra lateral esquerda:
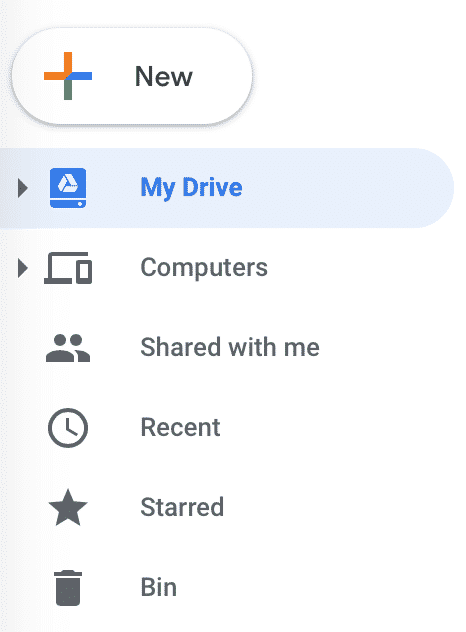
My Drive
Este é o seu armazenamento pessoal com arquivos e pastas que você criou ou carregou pessoalmente. Portanto, clicar nele o levará de volta à sua pasta raiz. Além disso, clique na seta para expandir o seu conteúdo.
Computers
Se você instalou o app “Backup e sincronização” do Google em um PC, ele aparecerá aqui. Dessa forma, esta opção é útil se você tiver vários PCs e quiser transferir arquivos entre eles.
Shared With Me
Às vezes, as pessoas compartilham arquivos e pastas com você pessoalmente. Portanto, quando você receber permissão para visualizar ou editar um novo documento, ele aparecerá aqui. Dessa forma, use esta opção para acessar rapidamente arquivos e pastas que não são seus.
Recent
Uma lista decrescente de arquivos acessados recentemente. Além disso, um arquivo que aparece aqui não significa que foi alterado recentemente, apenas aberto recentemente.
Starred
Você pode “marcar com estrela” qualquer item em seu Google Drive para recuperação rápida mais tarde. Dessa forma, clique com o botão direito em qualquer item do seu Drive e selecione “Star” para adicioná-lo à lista. Portanto, pense nisso como um sistema de favoritos para seus arquivos.
Trash / Bin
Tudo o que você excluiu será movido para aqui, onde poderá ser restaurado, se desejar. Dessa forma, a lixeira só é excluída de forma permanente quando você a esvazia manualmente usando o botão na parte superior da tela.
Como criar e fazer upload de pastas no Google Drive?
A criação de pastas o ajudará a organizar melhor seus arquivos. Portanto, para criar uma pasta, clique em “New” e selecione “Folder”. Em seguida, na caixa que aparece, dê um nome à sua pasta e clique em “Create”.
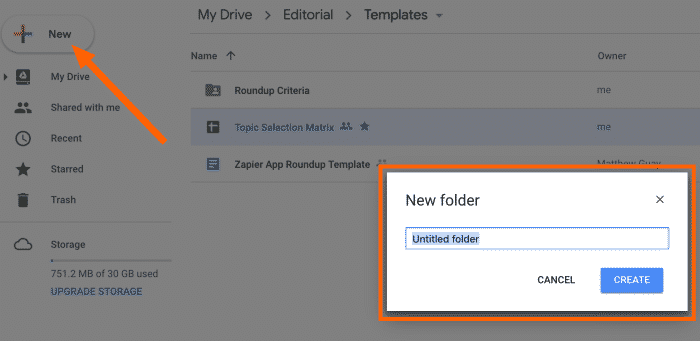
Depois de criar a pasta, você pode abri-la clicando duas vezes.
Quando estiver dentro de uma pasta, você verá todas as subpastas e arquivos dessa pasta, bem como o caminho atual para a pasta exibido na parte superior da tela. Você pode clicar em qualquer parte do nome do caminho (por exemplo, My Drive ) para se “mover”.
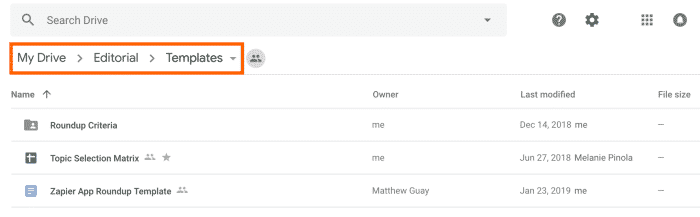
Se, em vez de criar uma nova pasta, você quiser fazer upload de uma pasta e seu conteúdo de seu PC, clique em “New > Folder Upload” e selecione a pasta de seu PC.
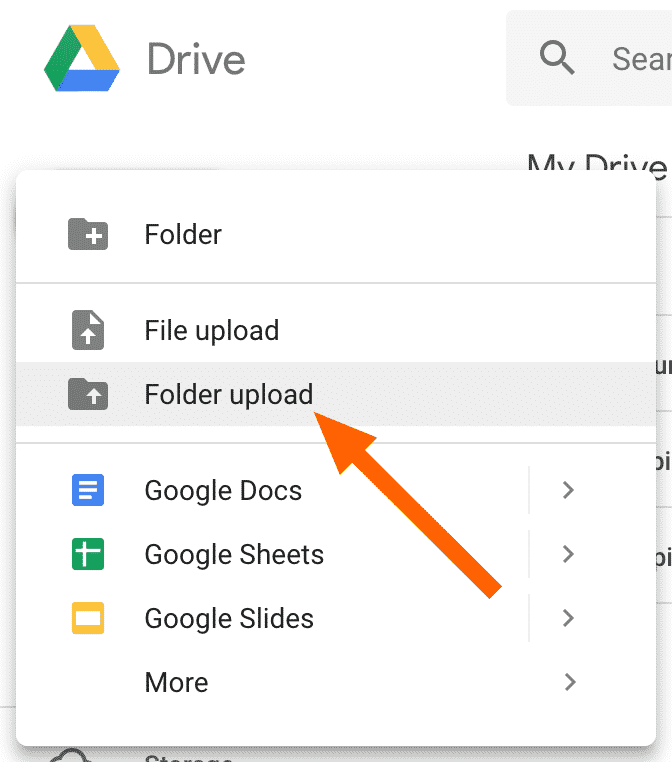
Além disso, se estiver usando o navegador Chrome do Google, você pode arrastar e soltar uma pasta inteira em seu Google Drive, e todas as pastas dentro de sua pasta serão preservadas no Google Drive.
Como criar e fazer upload de arquivos no Google Drive?
As pastas são ótimas para organização, mas os arquivos são o ponto forte do Google Drive.
Portanto, para fazer upload de um arquivo existente, clique em “New > File Upload” e selecione o arquivo que deseja fazer upload. Como alternativa, você pode localizar o arquivo em seu PC (no Finder / Explorer ou na área de trabalho) e, em seguida, clicar e arrastá-lo para a janela do navegador. Dessa forma, você deverá ver uma notificação na tela informando que seu arquivo está pronto para ser carregado. Em seguida, solte o clique para iniciar a transferência. Os arquivos serão enviados para qualquer pasta que você esteja visualizando no momento.
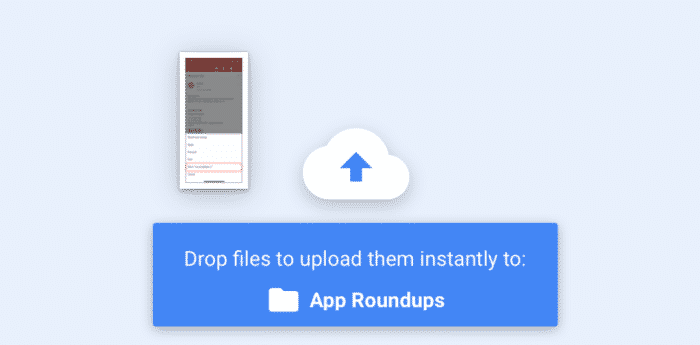
Se você quiser criar um novo arquivo – não algo que já exista em seu PC – clique em “New” e selecione o tipo de arquivo que deseja: Google Docs (semelhante ao word), Google Sheets (planilha) ou Google Slides (apresentação). Se você passar o mouse sobre “More”, verá várias outras opções, incluindo “Google Forms”, “Google Drawing” e Google Sites. Além disso, todos os apps da web de terceiros que você conectou também aparecerão nesta lista.
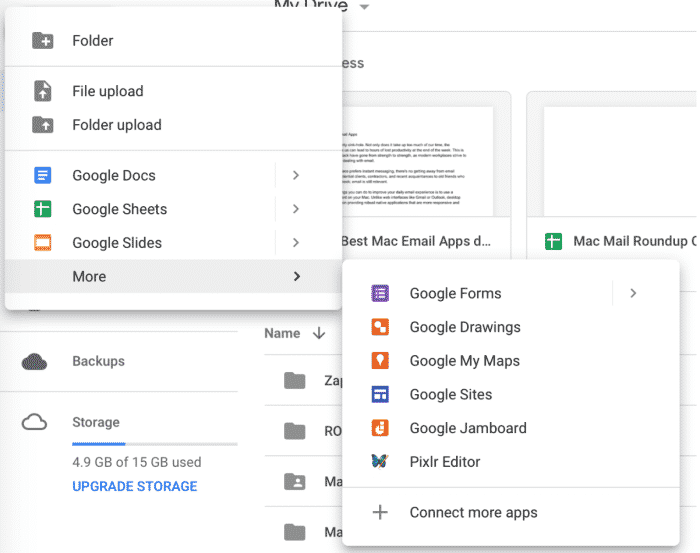
Quando você cria um novo arquivo, o Google Drive passa o “bastão “para o app em questão. Dessa forma, o seu arquivo será aberto em uma nova guia usando o app G Suite correto (por exemplo, Google Docs ou Google Sheets). Esse novo app ainda está usando o Google Drive como meio de armazenamento, mas você está trabalhando em um app diferente para editar o arquivo.
Como trabalhar com Word, Excel e outros tipos de arquivo?
Se você carregou um arquivo do Word, Excel ou outro app que não seja do Google, pode visualizá-lo clicando duas vezes no arquivo.
Na parte superior da janela de visualização, clique em “Open With Google Docs” (ou “Open With Google Sheets” para uma planilha), e seu arquivo será convertido em um arquivo do Google.
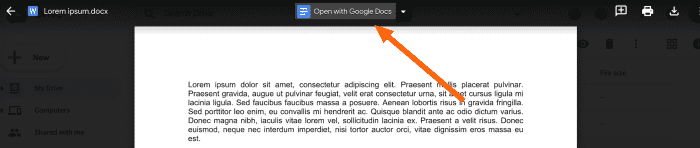
Este novo arquivo será editável no app de destino. Dessa forma, pode haver alguns problemas de compatibilidade com certos elementos – especialmente formatação – mas a maioria das funções deve funcionar da mesma forma. Além disso, você pode converter e baixar o arquivo de volta ao formato original em “File > Download > Formato que desejar”.
Além disso, o novo arquivo será salvo na mesma pasta do arquivo original – e o arquivo original também será mantido. Dessa forma, você saberá que é a versão do Google por causa do ícone ao lado dela.
Como mover arquivos e pastas no Google Drive?
Você pode mover arquivos e pastas no Google Drive arrastando-os e soltando-os na pasta que desejar. Ou você pode clicar com o botão direito e escolher “Move to”. Em seguida, você terá a opção de para onde deseja mover o arquivo ou pasta.
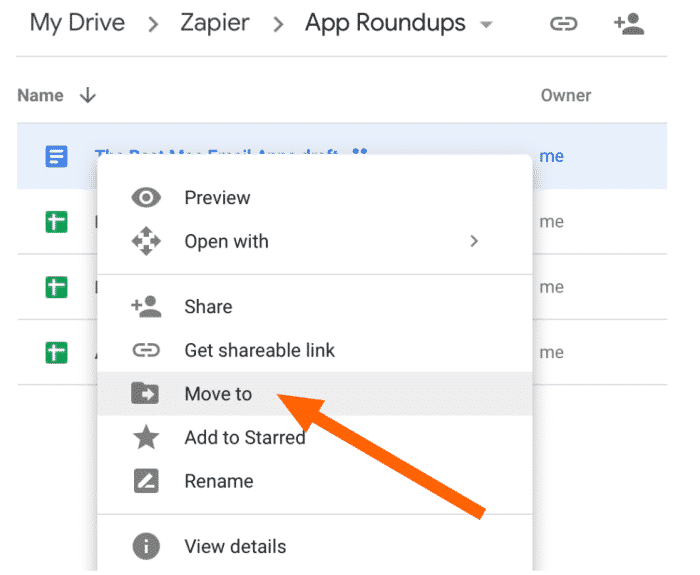
Como fazer download de arquivos e pastas do Google Drive?
Se você tiver um arquivo no Google Drive que deseja baixar para o seu PC, clique com o botão direito do mouse e escolha “Download”. Além disso, você também pode baixar pastas desta forma: o Google Drive irá compilá-las em um arquivo .ZIP, que você pode expandir com um clique no Finder / Explorer.
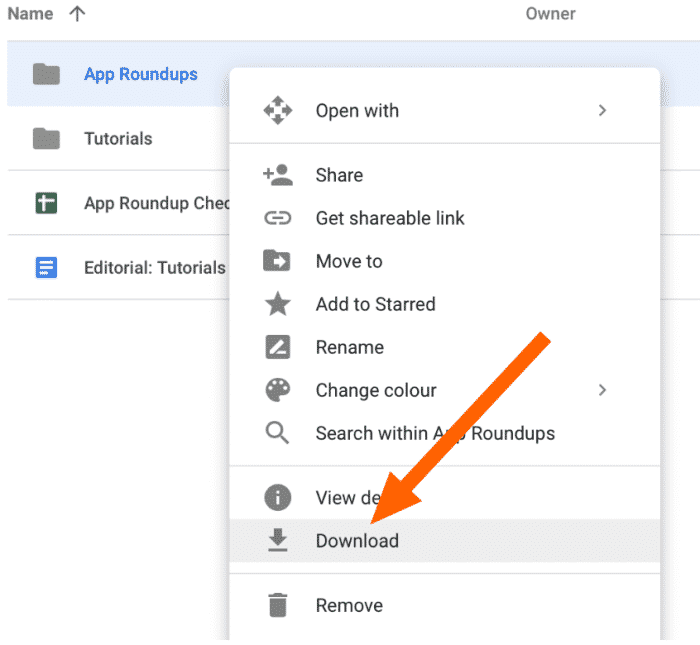
Como pesquisar no Google Drive?
Para encontrar rapidamente um arquivo ou pasta, use o campo “Search Drive” na parte superior da tela. Além disso, você pode realizar uma pesquisa avançada clicando na seta para baixo na caixa de pesquisa e ajustando seus critérios.
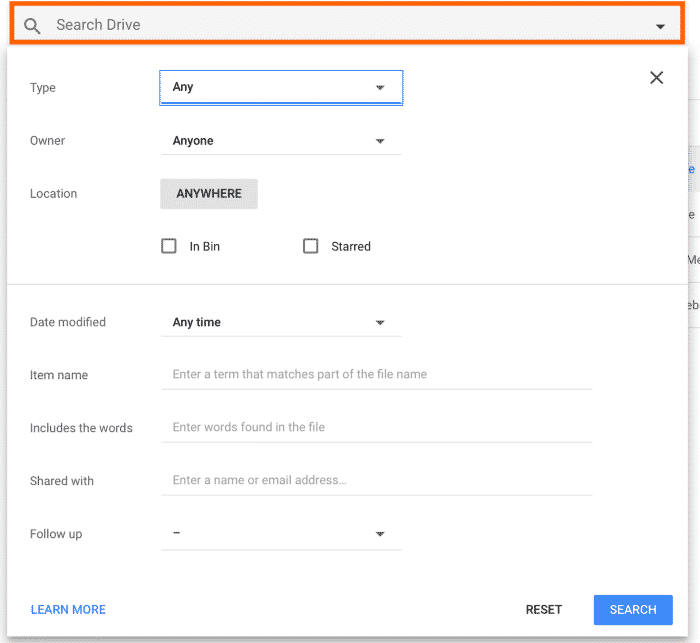
Como compartilhar arquivos e pastas no Google Drive?
O Google Drive permite que você compartilhe qualquer coisa com qualquer pessoa. Dessa forma, você pode compartilhar arquivos individuais para colaborar no Documentos, Planilhas e Apresentações. Além disso, você também pode compartilhar pastas cheias de imagens com amigos ou postar um link público para um arquivo que você deseja que outras pessoas possam ver.
Para compartilhar um arquivo, clique com o botão direito no arquivo e clique em “Share”.
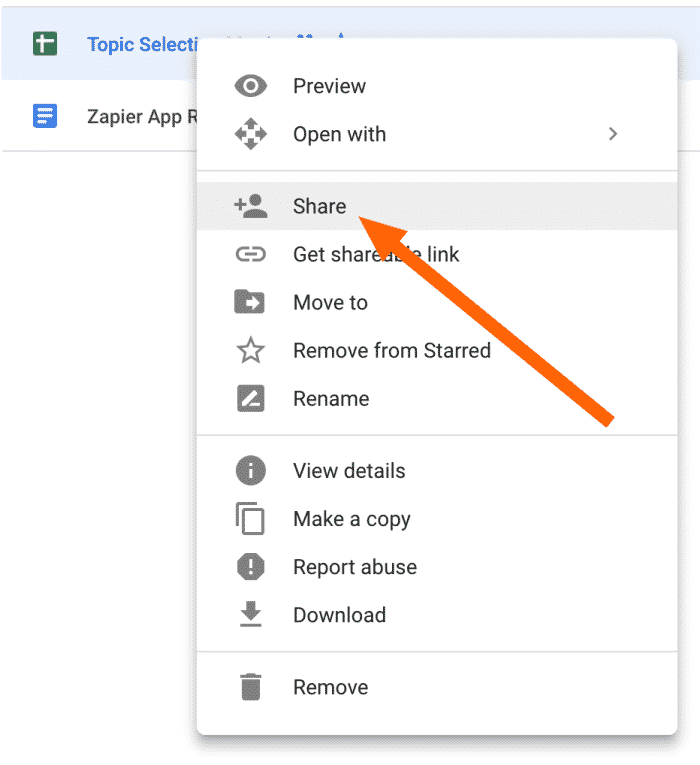
A partir disso, você tem várias opções.
Compartilhe arquivos e pastas com pessoas específicas
Você pode adicionar pessoas específicas a arquivos e pastas usando seus nomes (para associados do Google) ou endereços de e-mail. Dessa forma, digite o endereço de e-mail e pressione “Enter” / “Return”.
A caixa ao lado do campo de entrada permite definir as permissões.
- Se estiver compartilhando um arquivo, você pode selecionar “Can Edit”, “ Can Comment” e “Can View”. (Observação: dependendo do tipo de arquivo, essas opções podem ser diferentes. Por exemplo, o Formulários do Google oferece apenas “Can View”.) Portanto, isso permite que você decida o quanto de controle essas pessoas têm sobre seu arquivo;
- Se estiver compartilhando uma pasta, você pode selecionar “Can organize, add, & edit” e “Can view only”. Dessa forma, quaisquer permissões que você conceda a alguém para uma pasta serão aplicadas a todos os arquivos dessa pasta também.
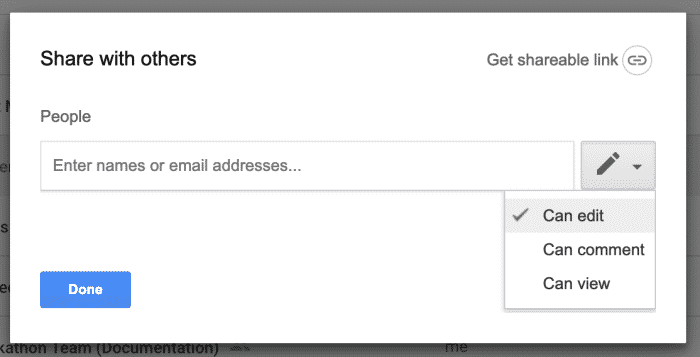
A caixa de seleção “Notify people” estará marcada por padrão, o que significa que todos com quem você compartilha receberão um e-mail. Mas se você não quiser que eles recebam um e-mail, desmarque a caixa antes de clicar em “Done”.
Se você quiser dar permissões diferentes a pessoas diferentes, você concluirá este processo mais de uma vez, compartilhando / atribuindo permissões a uma pessoa por vez, ou poderá dar permissão a todos e, em seguida, ajustar imediatamente as permissões de cada pessoa clicando em “Advanded > Shared With Orders”.
Compartilhe arquivos e pastas com um público mais amplo
Se você ainda não sabe com quem está compartilhando, ou prefere pegar um link público para postar na web, clique em “Get Shareable Link”. Dessa forma, você pode definir as permissões para este link usando a lista suspensa e clicar em “Copy link” para copiar o link para a área de transferência.
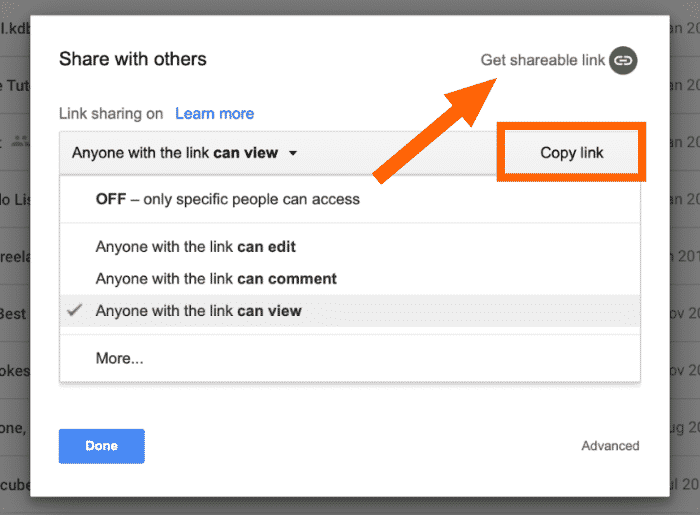
Lembre-se: qualquer pessoa que tenha um link acessível publicamente pode repassar esse link para outras pessoas. Portanto, esteja atento ao que você compartilha, com quem está compartilhando e quais permissões você define.
Adicionar arquivos a “My Drive” no Google Drive
Quando você cria um arquivo no Google Drive, esse arquivo fica em seu disco pessoal, chamado “My Drive”. Você é o autor, portanto, é o proprietário do arquivo. Dessa forma, você pode compartilhá-lo, renomeá-lo e baixá-lo, e ele ainda permanecerá em seu Drive.
Os arquivos compartilhados se comportam de maneira um pouco diferente. Portanto, quando você recebe um link público ou é convidado a colaborar em um arquivo, esse arquivo não é adicionado automaticamente ao armazenamento em “My Drive” (o que também significa que não é contabilizado em sua cota de armazenamento). Para adicionar um desses itens à sua unidade, procure o ícone “Add to My Drive” na parte superior do arquivo, próximo ao título.

Adicionar arquivos compartilhados a “My Drive” permite organizá-los em pastas. Ele não transfere de forma automática a propriedade desse arquivo para você, mas coloca permanentemente um atalho entre seus próprios arquivos.
Além disso, você pode duplicar qualquer arquivo para criar uma nova versão da qual seja o proprietário clicando com o botão direito e escolhendo “Make a Copy”.
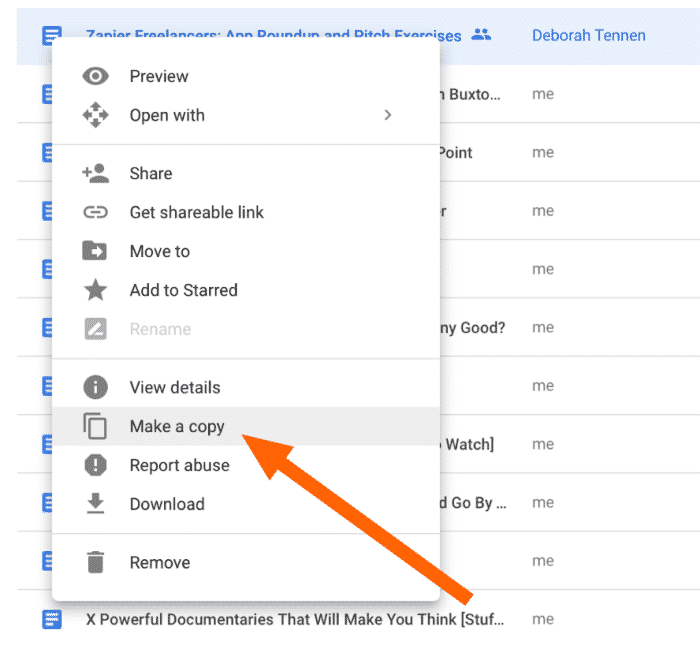
Google Drive no PC e no celular
O Google Drive é um app da web, mas também oferece apps de PC e celulares.
Backup e sincronização
O app de PC, “Backup e sincronização”, fornece acesso ao seu armazenamento “My Drive” em seu PC. Quando instalado, o Backup e sincronização funciona como qualquer outra pasta no seu Mac ou PC. A principal diferença é que ele está conectado às pastas do Google e está sempre verificando se há alterações para fazer upload e download. (Se você tiver o Dropbox ou Box no seu PC, funciona exatamente assim.)
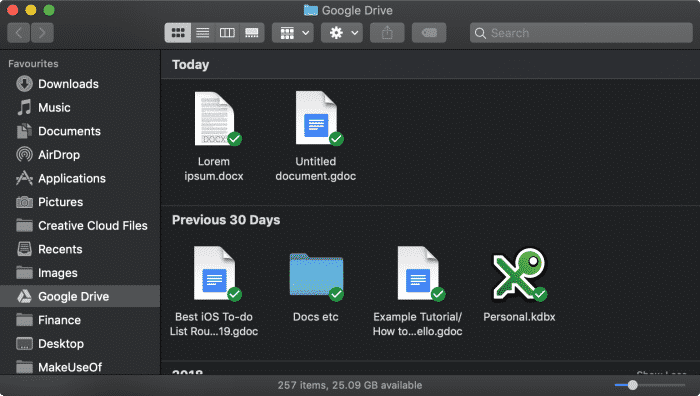
Se você deseja fazer upload ou download de arquivos de seu PC, o Backup e sincronização é uma ótima maneira de fazer isso. Não há dependência de um navegador da web e o processo pode acontecer em segundo plano. Além disso, você também pode acessar rapidamente seus arquivos do Google navegando por eles como qualquer arquivo que já esteja em seu PC.
Clique duas vezes em qualquer arquivo do Google para abrir um navegador da web e iniciar a edição. Em seguida, arraste e solte um arquivo para copiá-lo para sua área de trabalho. Mova as coisas usando cortar, copiar e colar, e suas mudanças organizacionais serão refletidas na web também.
Google Drive para celular
O Google Drive para Android e iOS funciona de maneira semelhante à versão para PC, exceto por não baixar o conteúdo de sua unidade por padrão. Dessa forma, você pode acessar o Google Drive através de seu dispositivo, compartilhar e organizar itens, baixar arquivos e visualizar arquivos.
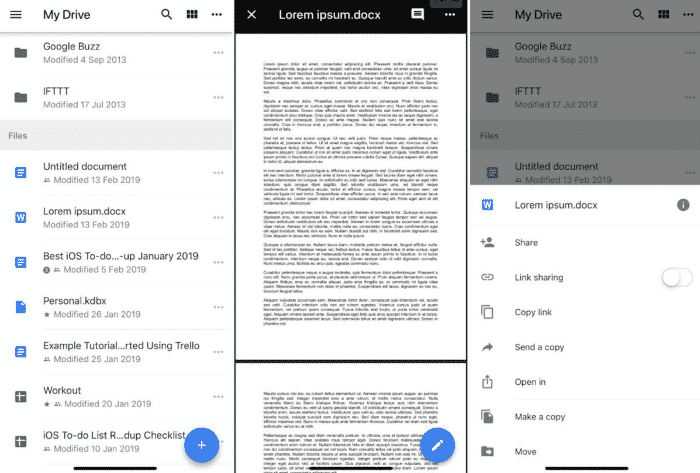
Além disso, você precisará baixar o app móvel individual de cada app – por exemplo, Google Docs, Google Sheets, etc. – para editar os arquivos.
Gostou? O que achou? Deixe seu comentário.