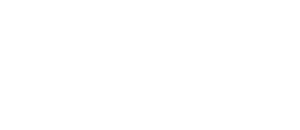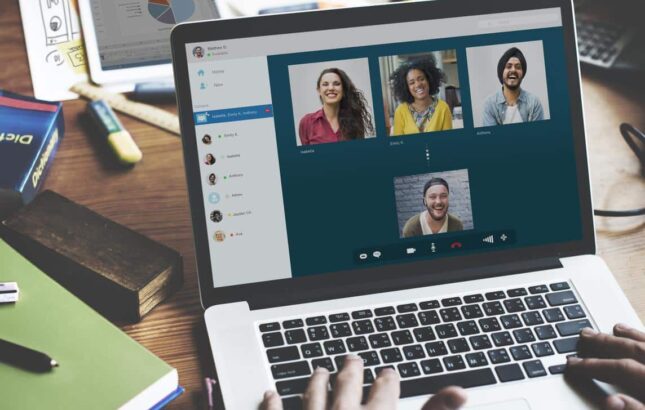Em um mundo após o Covid, o Zoom se tornou parte da vida cotidiana de muitas pessoas. Assim, desde professores e empregadores a estudantes e pequenas empresas, tiveram que se adaptar e aprender novas práticas profissionais para garantir que as coisas continuassem normalmente. No entanto, nem todos aprenderam a usar o Zoom e tirar o proveito de seus recursos. Portanto, hoje vamos mostrar como usar o Zoom no seu PC. Além disso, detalharemos tudo o que você precisa para ajudá-lo a maximizar o Zoom para todas as suas necessidades.
Veja também o que é o gerenciamento de projetos!
No entanto, antes de começarmos, é necessário que você entenda o que é o Zoom. Confira:
O que é o Zoom?
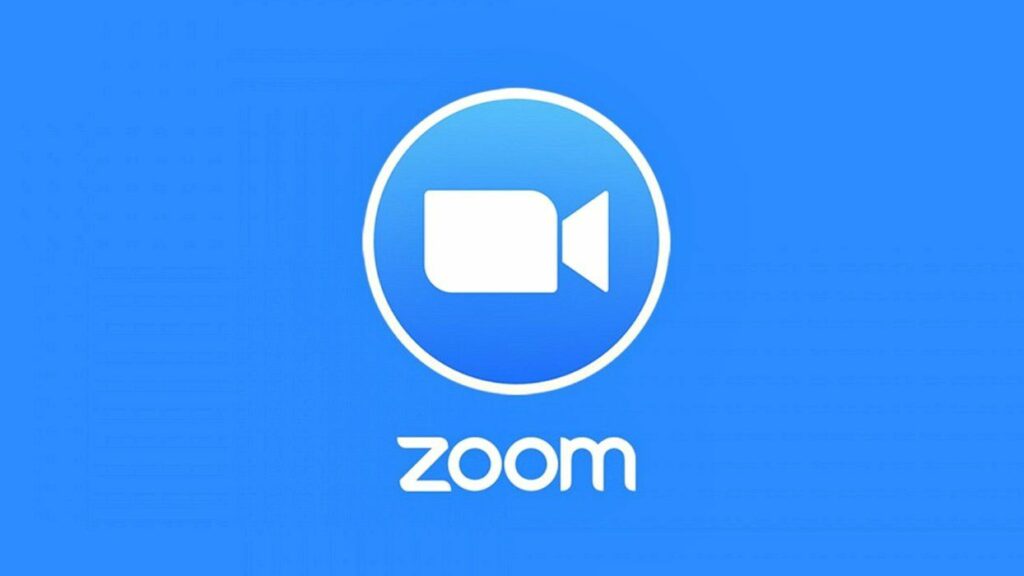
O Zoom Meetings surgiu em 2011 com o objetivo de conectar pessoas através da videoconferência. Assim, o objetivo da ferramenta seria gerar um ambiente online e funcional para criar uma experiência mais próxima possível de uma reunião presencial.
Desse modo, o Zoom funciona para pequenas conferências entre duas pessoas, reuniões com uma equipe grande, treinamento e até para aulas. Além disso, vale lembrar que a ferramenta está disponível para Windows, MacOS, iOS, Android, BlackBerry e Linux. Por fim, para usar o Zoom é fácil, basta fazer o login usando suas contas do Google, do Facebook ou sua conta do Zoom.
Fatos rápidos sobre o Zoom
- Você NÃO precisa de uma conta para usar o Zoom;
- Você pode usar o Zoom em um PC e em um dispositivo móvel;
- O Zoom é gratuito, mas existem opções pagas para ter mais recursos;
- Com uma conta, você pode personalizar as chamadas do Zoom ao seu gosto.
Como baixar o aplicativo do Zoom?
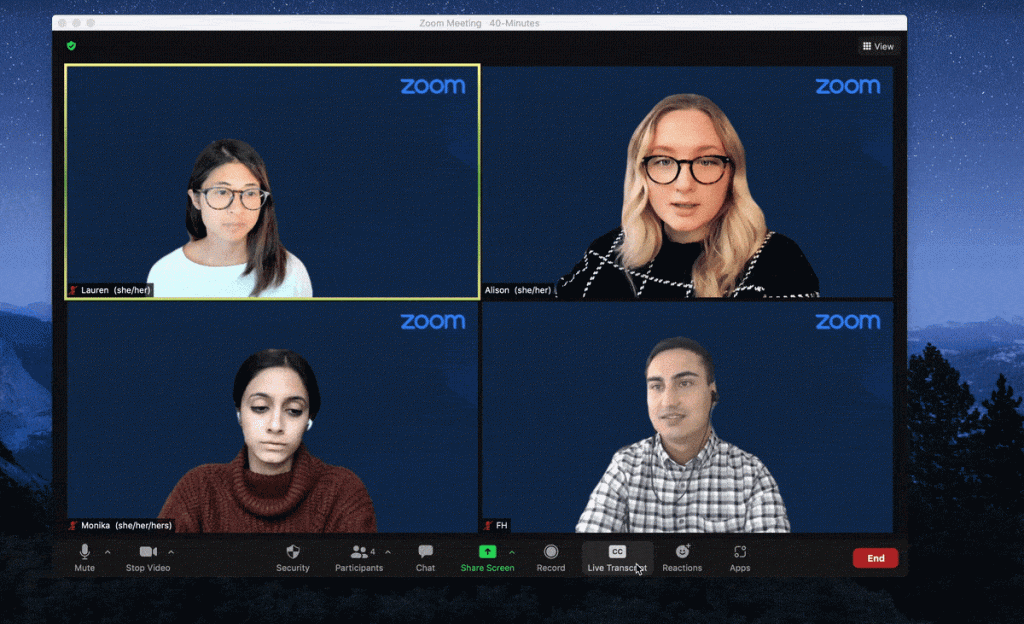
O 1º passo para usar o Zoom é baixar o seu app. Assim, abaixo você verá como fazer isso no seu PC. Apesar de não ser o foco desse artigo, também mostraremos como baixar no seu celular.
No seu PC
- Primeiramente, vá para https://zoom.us/download e no Centro de Download, clique no botão Download em “Fazer Download”;
- Em seguida, quando o download estiver concluído, prossiga com a instalação do app do Zoom em seu PC;
- Por fim, você terá a opção de manter o Zoom na tela da área de trabalho ou na barra de ferramentas para facilitar o acesso.
No seu celular
- Primeiramente, acesse a App Store (para iOS) ou Google Play (para Android) e baixe o app. Além disso, você pode encontrar o app digitando “Zoom” na barra de pesquisa;
- Em seguida, após o download do app, clique nele. Desse modo, você verá a tela de abertura do aplicativo;
- A partir daqui, você pode criar uma conta, entrar em uma conta pré-existente ou participar de uma reunião agendada.
É necessário criar uma conta no Zoom?
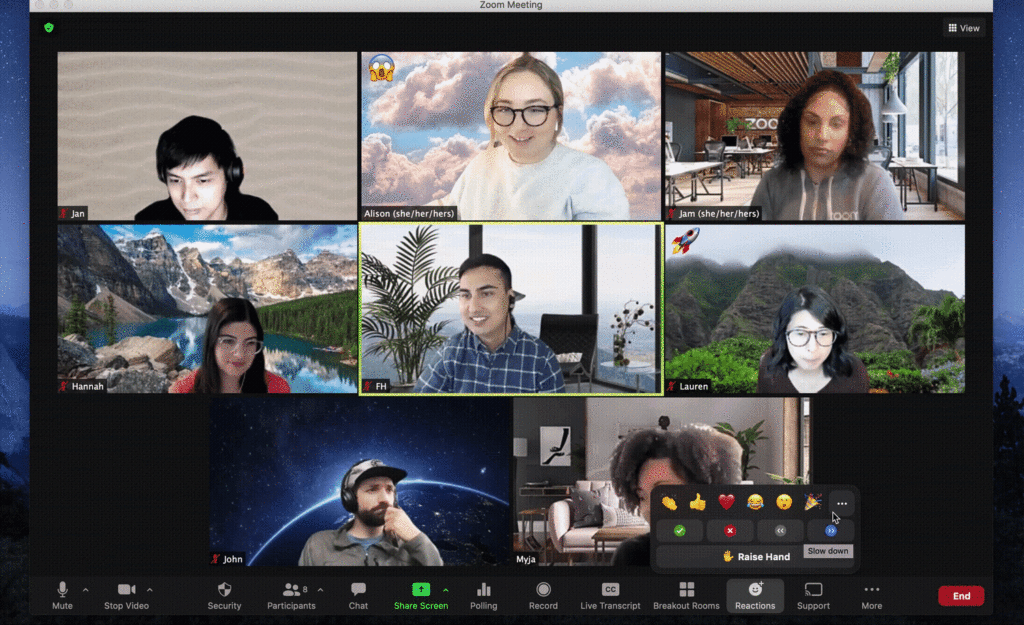
Não, você não precisa de uma conta Zoom para usar o Zoom!
Assim, tudo o que você precisa é um link para uma reunião ou o ID e a senha da reunião. No entanto, se você quiser organizar ou agendar uma reunião por conta própria e convidar participantes, além de personalizar as configurações, precisará de uma conta.
Criando uma conta e configurando
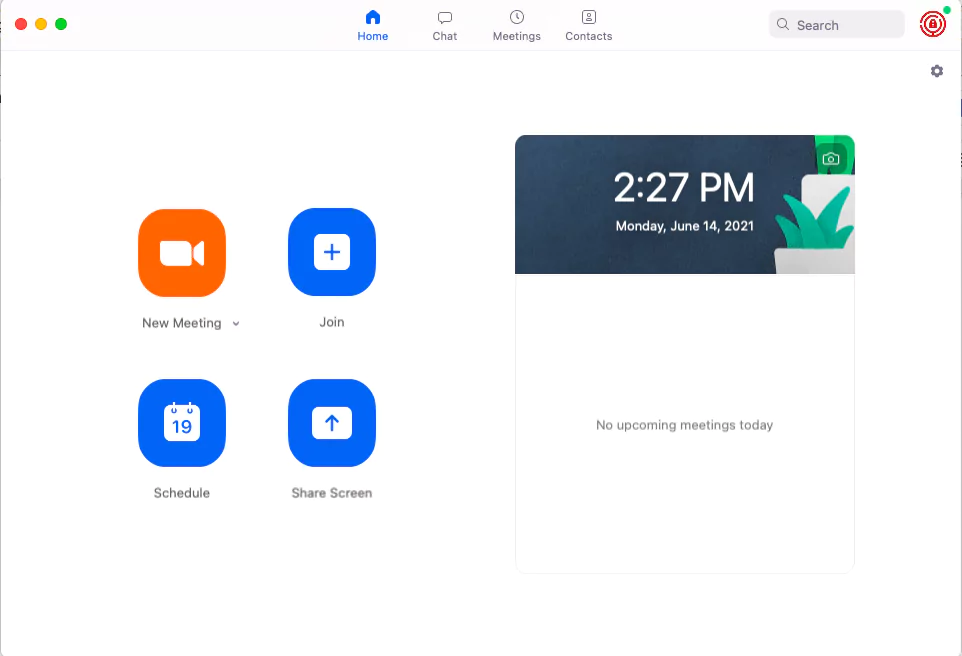
Depois de criar uma conta usando suas contas do Google, do Facebook ou e-mail, sua tela mostrará algo parecido com a imagem de cima. A partir daqui, você pode participar de uma reunião, agendar uma reunião ou iniciar uma nova reunião instantânea.
Além disso, você também pode acessar sua lista de contatos, notas de reunião, funções de bate-papo e configurações de conta.
Ajustando suas configurações
Para ajustar a configuração em sua conta, clique na engrenagem no canto superior direito da tela inicial do Zoom. A partir daqui, você pode personalizar várias configurações, como seu nome, compartilhamento de tela, escolha de plano de fundo e configurações de acessibilidade. As opções são infinitas!
Precisa retocar sua aparência?
Você pode usar a configuração da câmera HD, suavizar o feed da câmera para diminuir a aparência de quaisquer imperfeições e ajustar a tela para se adaptar às configurações de pouca luz!
Esta tendo problemas de áudio?
Na guia de configurações, você pode testar seu microfone e alto-falantes, optar por usar fones de ouvido ou o áudio do PC e especificar suas configurações de mudo. Por fim, você pode até definir o toque do Zoom.
Filtros + Planos de Fundo
O zoom permite que os usuários usem um plano de fundo personalizado para ocultar o que realmente está acontecendo atrás da tela. Assim, essa opção é perfeita para quem trabalha em casa com crianças ou outras pessoas por perto!
Usar os fundos funciona melhor contra uma parede em branco. Além disso, há também filtros para download para adicionar um toque divertido e pessoal aos vídeos.
Como entrar em uma reunião?
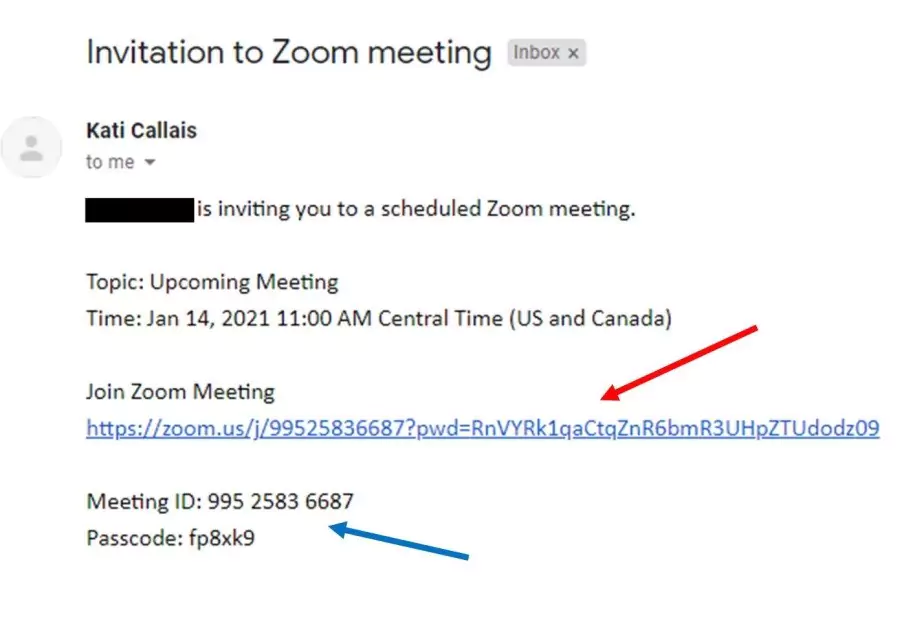
Participar de uma reunião no Zoom é bem fácil e pode ser feito de várias maneiras. Para ambas as opções, você não precisa de uma conta ou estar logado. Desse modo, basta acessar o app do Zoom.
Clicando em um link
Quando você for convidado para uma reunião, basta clicar no link em “Entrar em Reunião no Zoom”. Dessa forma, você acessará a reunião.
ID da reunião
Este é um código numérico específico que é enviado aos participantes com o convite da reunião. Assim, você pode usar isso para fazer login em uma reunião quando solicitado. Além disso, ele também vem com uma senha.
Como agendar uma reunião?
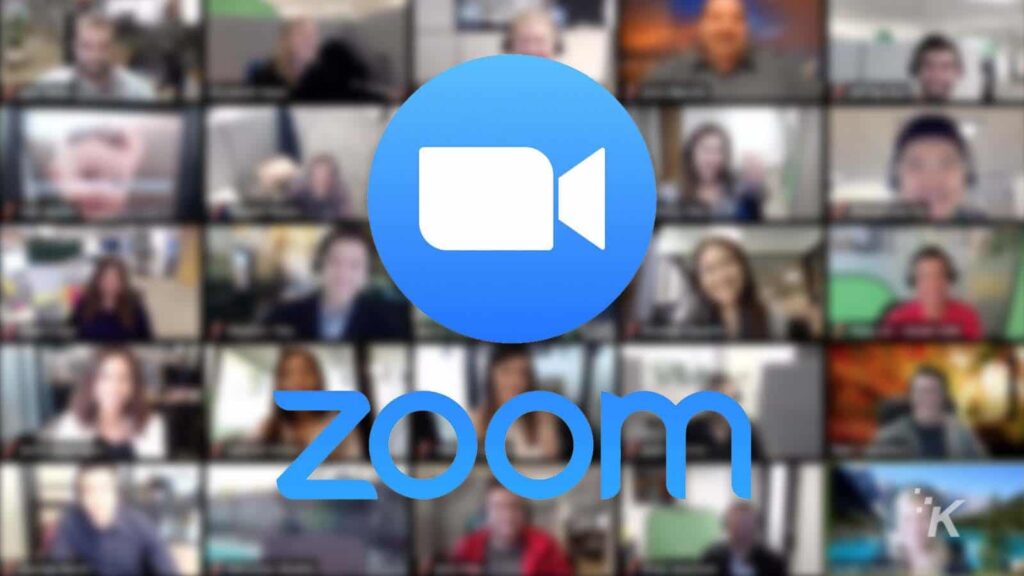
Para marcar uma reunião, primeiro você precisa criar uma conta e fazer login. Depois disso, clique em “Nova reunião” e siga as instruções a partir disso.
Em seguida, após criar a reunião você será direcionado para o ambiente da reunião onde é possível convidar outras pessoas. Desse modo, para convidar basta clicar em “participantes” e irá aparecer uma aba na lateral direita, onde você clicará em “convidar”. Ao escolher essa opção você poderá copiar o link e convidar os participantes, basta clicar em “Copiar URL”, no canto inferior esquerdo. Ou adicionar o e-mail do convidado e enviar o convite por lá.
Como anfitrião da reunião, você pode:
- Definir a data, hora e duração da reunião;
- Gerar automaticamente um número de ID de reunião ou usar um número de ID específico;
- Determinar quando os usuários podem participar de uma chamada;
- Permitir que os participantes compartilhem suas telas em uma reunião;
- Escolher para qual calendário o evento será agendado automaticamente;
- Determinar as configurações de áudio do grupo;
- Escolher grupos de salas temáticas;
- Escolher se os anfitriões e participantes têm ou não acesso a um feed de vídeo
Quais os recursos do Zoom?
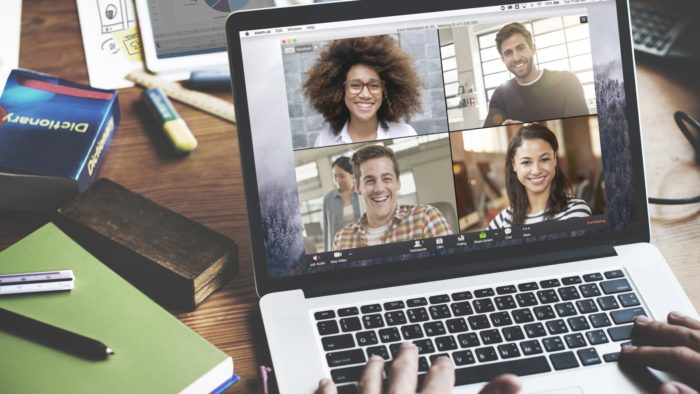
Nas reuniões, os participantes podem conversar com todo o grupo ou diretamente entre si. Se desejar, você pode salvar os bate-papos da reunião em seu PC manualmente ou automaticamente.
Se você salvar o bate-papo localmente em seu PC, ele salvará todos os bate-papos que você puder ver, ou seja, aqueles enviados diretamente para você e aqueles enviados para todos na reunião ou webinar.
Confira abaixo outros recursos do Zoom:
Criar reunião com senha
Por padrão, as reuniões do Zoom não possuem senhas. Mas ao agendar uma videoconferência é possível habilitar a entrada com senha, dessa forma só terá acesso a sala quem realmente foi convidado.
Reações + Levantar a mão
Emojis e símbolos podem ser usados pelos participantes da chamada para fornecer feedback não verbal sem interromper a reunião. Assim, um ícone de reação emoji aparece no painel de vídeo do usuário por 10 segundos depois de usado. No entanto, reações como “Levantar a mão”, “Sim”, “Não” e “Desacelerar” permanecem na tela e devem ser removidas manualmente pelo participante ou pelo organizador.
Na aula, essa é uma ótima maneira de alertar o professor de que você tem uma pergunta ou algo a dizer. Por outro lado, para participantes em ambientes profissionais, eles podem ser usados para animar colegas de trabalho ou expressar alegria com as novidades da empresa.
Compartilhamento de tela
Através do compartilhamento de tela, a sua equipe poderá conferir ao vivo o que você está apresentando, seja uma apresentação de slides, uma planilha ou qualquer outro documento.
Assim, para compartilhar a tela com outros membros da reunião, basta clicar em “compartilhar tela”, presente na barra inferior. Em seguida, ao escolher essa opção, abrirá uma nova aba na qual você poderá selecionar qual tela deseja compartilhar.
Salas temáticas / simultâneas
As salas temáticas permitem que os anfitriões dividam sua reunião em 50 sessões separadas. Essas salas são ótimas se você quiser facilitar uma atividade de formação de equipe ou permitir que indivíduos em departamentos menores discutam um tópico relacionado ao grupo maior!
O organizador da reunião pode optar por dividir os participantes da reunião nessas sessões separadas usando a opção na barra de ferramentas na parte inferior da tela.
Os anfitriões podem fazer com que os usuários sejam divididos em salas diferentes automaticamente, manualmente ou podem permitir que os participantes selecionem e entrem em sessões de “breakout” como quiserem. Assim, o host pode alternar entre as sessões a qualquer momento.
Chat do Zoom
Na barra principal da ferramenta existe a opção “bate-papo”. Ao escolher essa opção você poderá conversar usando texto, o que é visível para todos os participantes.
Gravação
Os vídeos do Zoom não são gravados automaticamente, mas os anfitriões da reunião podem optar por gravá-los e salvá-los sem o consentimento dos participantes. No entanto, os participantes recebem uma notificação quando um host começa a gravar. Gravar uma sessão pode ser particularmente útil para professores que gostariam de dar a seus alunos a capacidade de ouvir aulas e palestras novamente.
Compartilhamento de arquivos
Na opção “Bate-papo” é possível enviar arquivos para os participantes da reunião. Assim, basta clicar em “Mais” e escolher a opção para “Compartilhar arquivo em reunião” para enviar um arquivo. Após o download do arquivo os participantes poderão acessar o arquivo.
Qual o preço do Zoom?
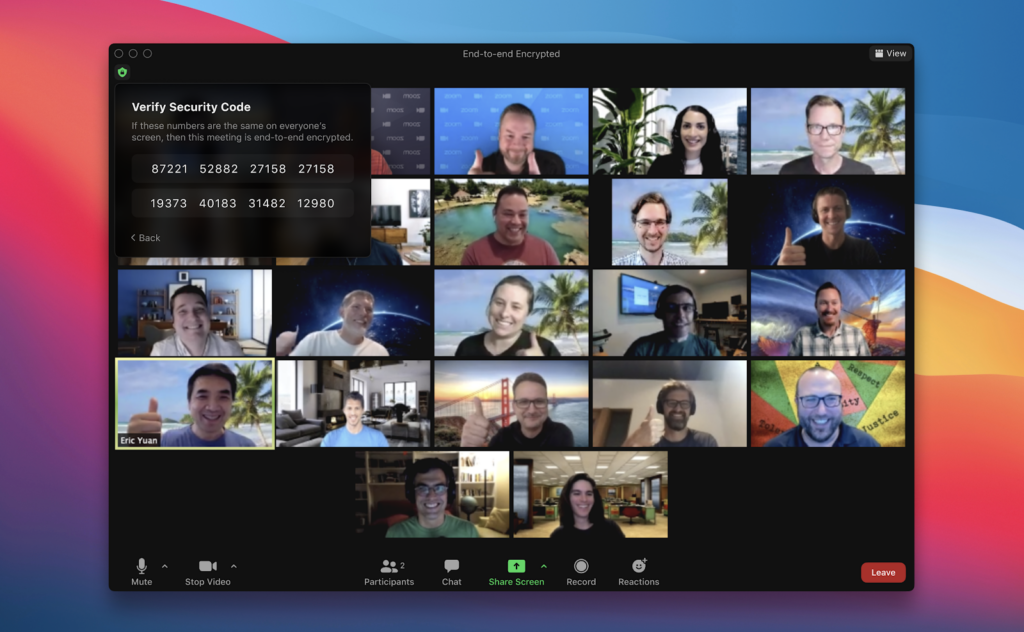
O Zoom está disponível de forma gratuita para qualquer pessoa e a versão gratuita oferece todos os recursos que a maioria dos usuários precisa. Assim, o Zoom gratuito oferece e suporta:
- Videoconferência para até 100 participantes;
- Funções de bate-papo;
- Planos de fundo virtuais;
- Reuniões individuais ilimitadas;
- Compartilhamento de tela;
- Uma duração de reunião de 40 minutos, na qual os participantes são expulsos da chamada. No entanto, o host pode simplesmente iniciar outra chamada e os participantes podem discar de volta.
A versão paga do Zoom estende o limite de tempo para videoconferências em grupo para 24 horas e também permite que o host grave reuniões na nuvem ou em um armazenamento no dispositivo e agende reuniões repetidas. Assim, existem vários outros planos pagos do Zoom. Saiba mais sobre os planos e preços do Zoom.
FAQ
Tem como usar o Zoom no PC?
Sim. Para isso, você precisa baixar o aplicativo do Zoom no seu site oficial. Em seguida, basta fazer a instalação e abrir o aplicativo.
Como fazer uma reunião no Zoom pelo notebook?
Para marcar uma reunião, primeiro você precisa criar uma conta e fazer login. Depois disso, clique em “Nova reunião” e siga as instruções a partir disso. Em seguida, após criar a reunião você será direcionado para o ambiente da reunião onde é possível convidar outras pessoas. Desse modo, para convidar basta clicar em “participantes” e irá aparecer uma aba na lateral direita, onde você clicará em “convidar”. Ao escolher essa opção você poderá copiar o link e convidar os participantes, basta clicar em “Copiar URL”, no canto inferior esquerdo. Ou adicionar o e-mail do convidado e enviar o convite por lá.
O que é o Zoom?
O Zoom Meetings surgiu em 2011 e é uma plataforma capaz de conectar pessoas através da videoconferência. Assim, o objetivo da ferramenta seria gerar um ambiente online e funcional para criar uma experiência mais próxima possível de uma reunião presencial.
Gostou? O que achou? Deixe seu comentário!