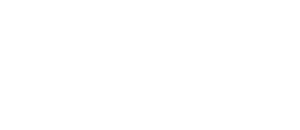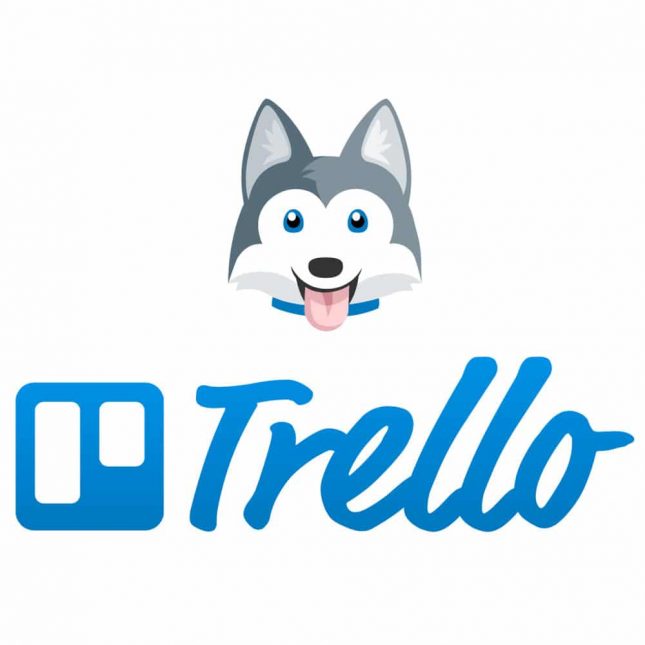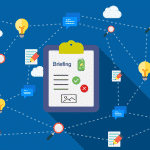O Trello é uma ferramenta poderosa que pode funcionar como uma lista pessoal de tarefas ou um poderoso sistema de gerenciamento de projetos para coordenar e atribuir tarefas a todos em sua empresa. Pode facilitar o trabalho de organização de seus projetos, mas pode demorar um pouco para ficar pronto. Portanto, pensando nisso, estamos aqui para mostrar a você como usar o Trello.
Veja 15 ferramentas digitais para facilitar a rotina do secretário!
Trello é inspirado no sistema de gerenciamento de projeto Kanban, que usa listas e cartões para organizar suas tarefas em um fluxo de trabalho coerente. No Kanban, cada lista é uma fase do seu fluxo de trabalho, e as tarefas se movem da esquerda para a direita nas listas à medida que avançam em cada etapa.
Claro, você pode usar o Trello da maneira que fizer mais sentido para você. Por exemplo, você pode usá-lo para organizar seus projetos pela casa de acordo com o cômodo em que estão, classificar as receitas pelo que vai nelas ou gerenciar todas as peças de uma campanha de Dungeons & Dragons. Dessa forma, praticamente não há limites para o que você pode fazer com o Trello .
Além disso, você pode acessar os seus projetos do Trello na web, no Android ou no iOS. Por fim, vale lembrar que o Trello também oferece apps de desktop para Windows e Mac, se você preferir não usar seu navegador para gerenciar seus projetos.
Portanto, neste guia, vamos percorrer os termos específicos do Trello e mostrar como usar cada um dos recursos básicos do app. Confira:
O que é o Trello?
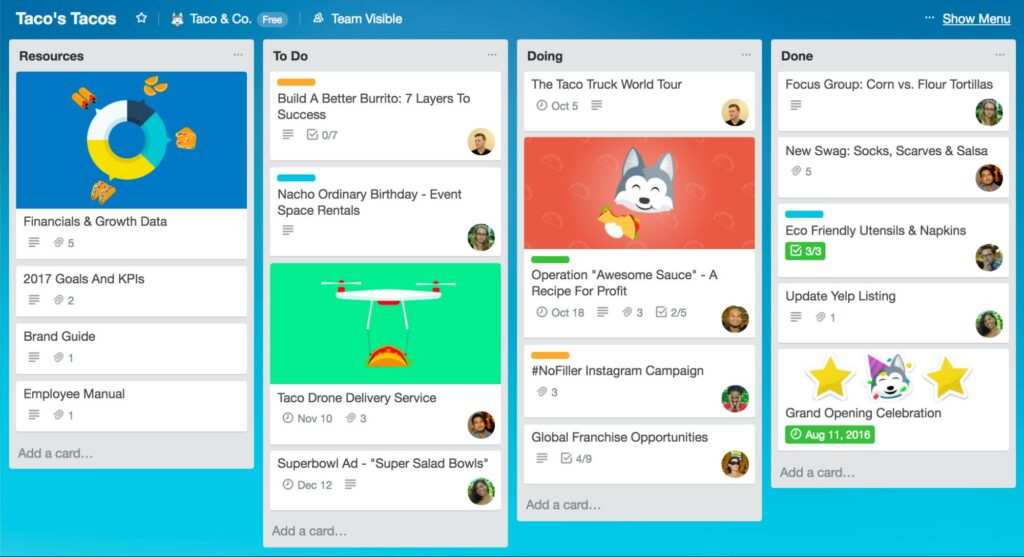
O Trello é um app de gestão de projetos com estrutura baseada no Kanban, uma metodologia ágil de gestão de fluxos de trabalho que foi criada no Japão. Na ferramenta, as tarefas aparecem em quadros. Por meio deles, o Trello informa o que está sendo trabalhado, quem está trabalhando em quê, e onde algo está em um processo.
Para visualização e organização de tarefas diárias, a interface colorida e intuitiva do Trello é uma ótima opção. Assim, a ferramenta permite:
- Arrastar itens da lista (“cartões”) em um quadro Kanban virtual;
- Enviar lembretes;
- Fazer comentários;
- Utilizar marcadores;
- E outros recursos.
Há diferentes layouts que podem ser usados no Trello, mas, em geral, os quadros ficam dispostos como na imagem de cima.
Glossário de termos do Trello
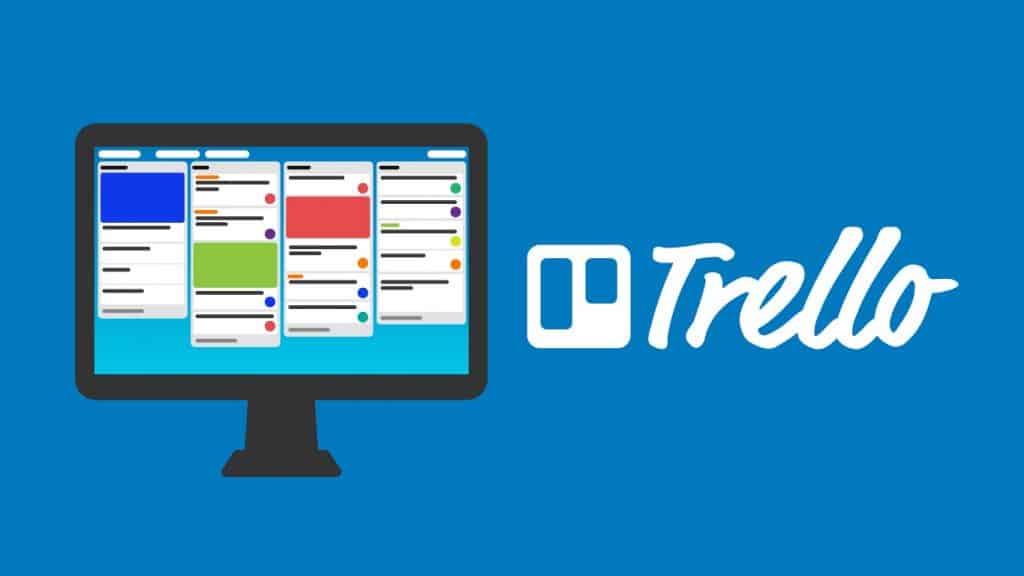
Na maior parte, o Trello usa termos comuns que você reconheceria em qualquer outro pacote de produtividade. Mas existem alguns termos que vamos definir e explicar antes de nos aprofundarmos.
Kanban
Kanban é um sistema de gerenciamento de projeto inventado pelo engenheiro da Toyota Taiichi Ohno. No Kanban, cada lista é uma fase de produção. Uma versão simplificada pode ser uma lista de tarefas, tarefas não feitas e tarefas concluídas. No entanto, você pode personalizar isso para qualquer fluxo de trabalho. Por exemplo, se você estiver produzindo um vídeo, poderá ter listas de Pesquisa, Redação, Gravação e Edição para cada vídeo de uma série para percorrer. Dessa forma, você pode fazer suas placas tão simples ou tão complexas quanto desejar. O Trello não requer uma abordagem no estilo Kanban – você pode usar o app para listas simples e não relacionadas, se preferir – mas o Trello se adapta muito bem ao sistema Kanban, então vale a pena considerar.
Painéis
O Trello organiza todos os seus projetos em grupos separados chamados painéis. Dessa forma, cada quadro pode conter várias listas, cada uma delas com um conjunto de tarefas. Por exemplo, você pode ter um quadro para os livros que deseja ler e está lendo, ou um quadro para gerenciar o conteúdo que está planejando para um blog. Você pode ver várias listas em um quadro ao mesmo tempo, mas só pode ver um quadro por vez. Além disso, faz mais sentido criar novos painéis para projetos separados.
Listas
Em um quadro, você pode criar um número ilimitado de listas que pode preencher com cartões para tarefas específicas. Por exemplo, você pode ter um quadro para criar um site da Web, com listas separadas para projetar a página inicial, construir recursos ou escrever uma cópia. Além disso, você também pode usar listas para organizar tarefas por pessoa a quem foram atribuídas. Ou as listas podem funcionar como fases de um sistema Kanban. As tarefas nas quais você está trabalhando são movidas da esquerda para a direita de uma lista para a próxima, conforme partes de um projeto se movem pelo pipeline.
Cartões
Os cartões são itens individuais de uma lista. Dessa forma, você pode pensar neles como sobrecarregados para fazer itens da lista. Eles devem ser específicos e acionáveis. Você pode adicionar descrições de uma tarefa, comentar e discuti-la com outros usuários ou atribuí-la a um membro de sua equipe. Além disso, se for uma tarefa complexa, você pode até adicionar uma lista de verificação de subtarefas ou anexar arquivos ao cartão.
Equipes
No Trello, você pode criar grupos de pessoas chamados “Equipes” que você pode atribuir aos painéis. Isso é útil em grandes organizações onde você tem grupos menores de pessoas que precisam de acesso a certas listas ou cartões. Dessa forma, crie uma equipe de algumas pessoas e você pode adicionar essa equipe a um quadro com apenas alguns cliques.
Power-Ups
No vocabulário do Trello, add-ons são chamados de Power-Ups. Com o plano gratuito, você pode adicionar um Power-Up por placa, mas o plano Business Class ($ 9,99 / usuário / mês) remove esse limite. Dessa forma, os power-ups podem adicionar recursos úteis, como uma visualização de calendário para ver quando seus cartões estão vencidos, integração com o Slack ou conexão com o Zapier para automatizar suas tarefas.
Com tudo isso em mente, vamos repassar algumas das tarefas básicas de que você precisa para começar. Para nossas instruções, vamos nos concentrar na versão web do Trello, mas as etapas serão semelhantes em outras plataformas.
Quais os atalhos de teclado do Trello?
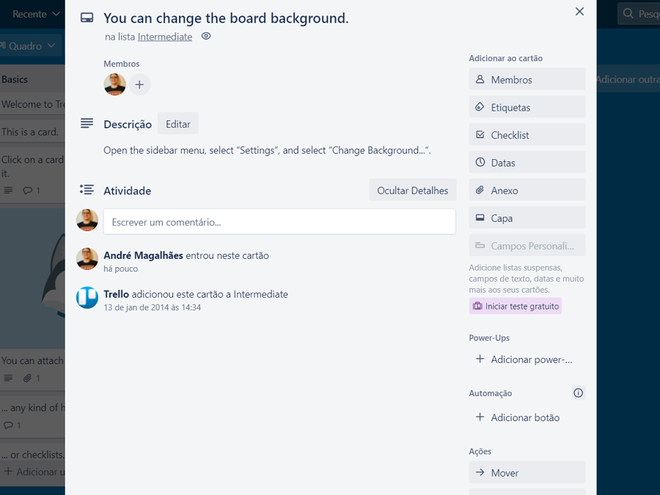
Melhores atalhos para gerenciar quadros
- Setas para esquerda e direita: navegam entre os quadros disponíveis na tela;
- J ou seta para baixo e K ou seta para cima: abre os cartões localizados abaixo ou acima do atual;
- B: abre o menu de opções do quadro;
- Enter: abre um cartão ou quadro durante a navegação;
- < ou >: move o cartão pelo quadro;
- E: cancela ou fecha um cartão aberto;
- C: arquiva um cartão;
- N: cria um cartão no quadro;
- Shift + Enter: habilita a edição rápida de um novo cartão;
- /: abre a caixa de pesquisa;
- F: permite filtrar cartões por palavras-chave, integrantes, etiquetas ou prazos;
- Q: exibe todos os cartões delegados ao seu perfil;
- W ou ]: expande ou fecha o menu de opções de um quadro.
Melhores atalhos para gerenciar cartões
- L: abre uma janela pop-up de etiquetas;
- Teclas numéricas de 0 a 9: inserem etiquetas coloridas em cada cartão. Cada tecla representa uma cor diferente;
- D: cria um prazo para o cartão;
- -: adiciona uma lista de tarefas ao cartão;
- Control (Windows)/Command (macOS) + Enter: salva as suas edições de texto;
- M: adicionar ou remover membros;
- Espaço: atribui seu próprio perfil a um cartão;
- T: edita o título do cartão;
- @: abre a lista de membros do quadro;
- #: abre a lista de palavras-chave;
- V: inicia uma votação.
Com esses atalhos, você poderá navegar de forma rápida entre os conteúdos do seu quadro no Trello!
Como criar uma placa no Trello?
Nada acontece no Trello a menos que esteja em uma placa. Portanto, para começar, você precisará fazer um. Dessa forma, abra o Trello em seu navegador da web e crie uma conta ou faça login com sua conta do Google.
Para criar uma placa, siga estas etapas:
- Primeiramente, em “Painéis pessoais”, clique na caixa que diz “Criar novo painel”;
- Em seguida, dê um título ao conselho. Além disso, você também pode escolher uma cor ou padrão de fundo aqui, que pode ser alterado posteriormente;
- Se você tiver várias equipes, selecione a qual deseja dar acesso ao quadro.
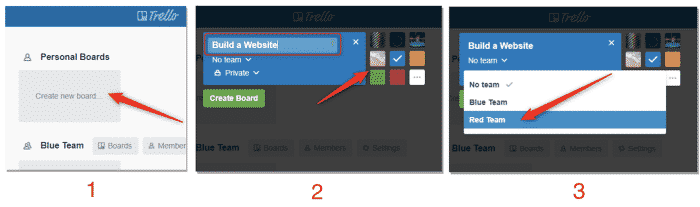
Seu novo quadro agora aparecerá na página inicial do Trello ao lado de quaisquer outros que você possa ter. Dessa forma, eles serão classificados por equipes se você fizer parte de várias equipes na mesma conta.
Como adicionar membros ao Trello?
Se ainda não tiver uma equipe configurada, você pode adicionar membros ao seu quadro um de cada vez. Para fazer isso, siga estas etapas:
- Primeiramente, abra o quadro na página inicial do Trello. Na parte superior do quadro no lado esquerdo da página, clique no botão “Compartilhar”;
- Em seguida, encontre usuários inserindo seu endereço de e-mail ou nome de usuário do Trello. Além disso, você também pode criar um link compartilhável para enviar a alguém, caso não saiba nenhuma dessas informações;
- Depois de inserir todos os nomes dos membros que deseja adicionar, clique em “Enviar convite”.
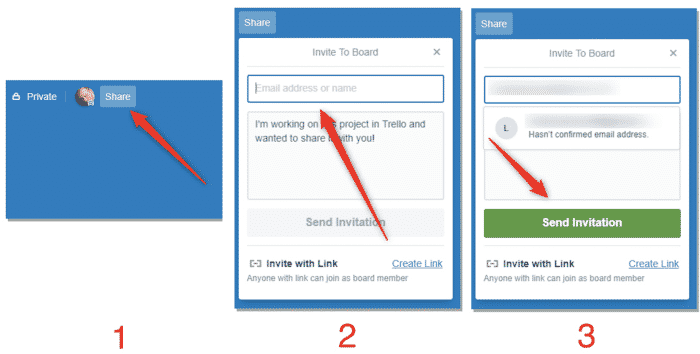
Com membros em seu quadro, você poderá atribuir tarefas e ter conversas nas sequências de comentários dos cartões.
Como criar listas no Trello?
Agora que você configurou seus painéis e adicionou membros da equipe, precisará começar a organizar suas tarefas. As listas oferecem bastante flexibilidade para organizar suas tarefas. Por exemplo, você pode ter três listas: Tarefas, Em andamento e Concluído. Ou você pode ter uma lista para cada membro de sua equipe para ver quais tarefas cada pessoa tem. Criar uma lista é simples:
- Primeiramente, abra o quadro onde deseja criar uma nova lista. À direita de suas listas (ou sob o nome do quadro, se ainda não tiver listas), clique em “Adicionar uma lista”;
- Em seguida, dê um nome à sua lista e clique em “Adicionar lista”;
- Na parte inferior de suas listas, agora você terá um botão para adicionar cartões.
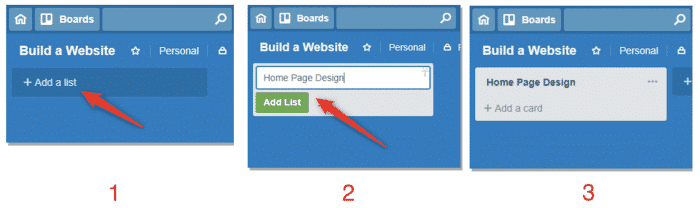
Como criar cartões no Trello?
Em seguida, você precisará adicionar alguns cartões à sua lista. Você tem muitas opções de cartões, então vamos apenas abordar o básico.
- Primeiramente, na parte inferior da sua lista, clique em “Adicionar um cartão”;
- Em seguida, insira um título para o cartão;
- Por fim, clique em “Adicionar cartão”.
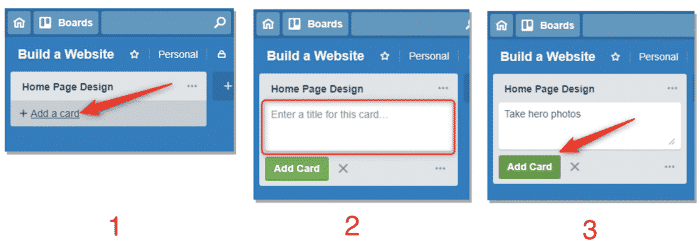
Além disso, vale lembrar que ao clicar em um cartão, você pode adicionar uma descrição ou comentários que todos em sua equipe podem ver.
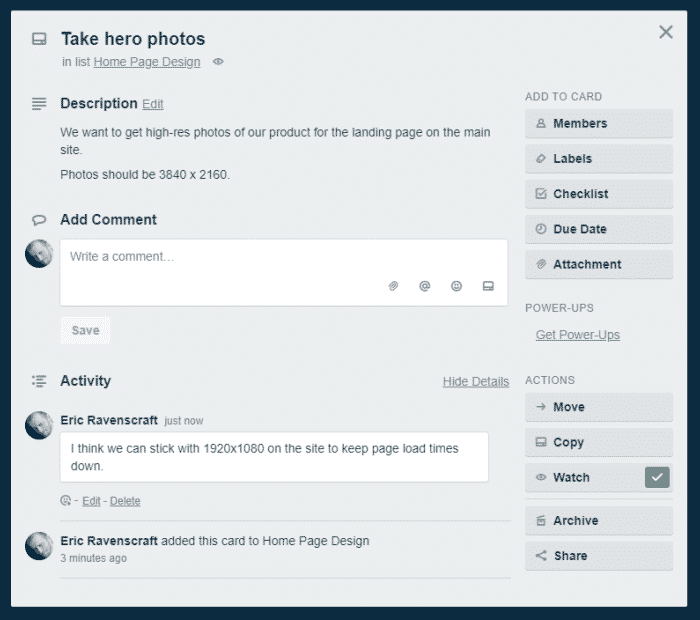
Você também pode adicionar uma lista de verificação, rótulos e anexos a partir dessa tela. Dessa forma, vale a pena explorar o que os cartões podem fazer ao organizar as tarefas de seus projetos.
Como atribuir cartões no Trello?
Os cartões Trello vêm com muitos recursos, mas dois dos mais úteis são adicionar membros e datas de vencimento. Se estiver trabalhando com uma equipe, você desejará saber quem está trabalhando em uma tarefa ou certificar-se de que as pessoas relevantes sejam informadas sobre as atualizações. Além disso, mesmo se você usar o Trello por conta própria, as datas de vencimento podem ajudá-lo a manter o controle de quando as coisas precisam ser feitas.
O Trello não usa “atribuições” no sentido tradicional, mas você pode adicionar um ou mais usuários – chamados de membros – a um determinado cartão. Se você atribuir apenas uma pessoa a um cartão, esta é uma abreviatura útil para definir a quem uma tarefa foi atribuída. Isso só funciona realmente se você se limitar a um membro por cartão. No entanto, você pode adicionar vários membros a um cartão para que todos recebam atualizações sobre uma tarefa específica. Todos os membros de um cartão receberão notificações quando alguém fizer um comentário sobre um cartão, quando uma data de vencimento estiver se aproximando, um cartão for movido ou arquivado ou anexos forem adicionados a um cartão.
Para adicionar alguém a um cartão, siga estas etapas:
- Primeiramente, clique no cartão ao qual deseja atribuir usuários;
- Em seguida, no lado direito do cartão, clique no botão “Membros”;
- Por fim, pesquise usuários em sua equipe e clique em cada um para adicioná-los.
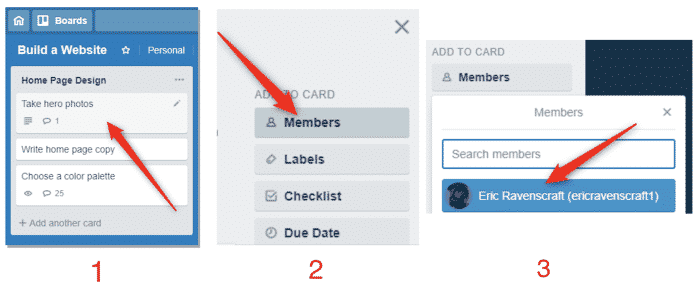
Você poderá ver o ícone do perfil de qualquer pessoa que tenha adicionado a um card diretamente na lista, que é um atalho prático para ver quem está fazendo o quê.
Como dar datas de vencimento aos cartões no Trello?
Em seguida, você deseja adicionar datas de vencimento para manter todos sob controle. Para adicionar uma data de vencimento, siga estas etapas:
- Primeiramente, clique no cartão ao qual deseja adicionar uma data de vencimento;
- Em seguida, no lado direito do cartão, clique em “Data de vencimento”;
- Por fim, selecione uma data de vencimento na ferramenta de calendário, adicione um horário e clique em “Salvar”.
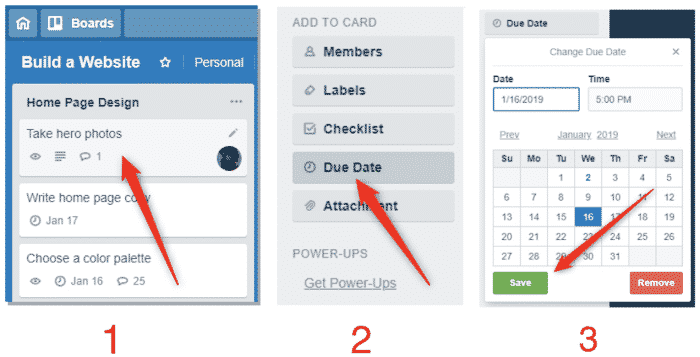
Como os membros do cartão, as datas de vencimento aparecerão nos cartões de suas listas. As datas de vencimento que ocorrerem em menos de 24 horas receberão um rótulo amarelo prático para que você não perca. Além disso, os cartões que estão vencidos aparecerão em vermelho.
Como adicionar etiquetas a cartões no Trello?
Cartões cinza em listas cinza um pouco mais escuras podem se tornar uma bagunça visual. Mas o Trello permite adicionar rótulos coloridos aos cartões, que podem ajudá-lo a identificar o tipo de tarefa que um cartão é, ou a que grupo ele pertence, mesmo quando você o move de uma lista para outra. Você pode dar a cada rótulo uma cor, um nome ou ambos.
Para adicionar etiquetas a um cartão, siga estas etapas:
- Primeiramente, clique no cartão ao qual deseja adicionar um rótulo;
- Em seguida, no lado direito, clique em “Marcadores”;
- Por fim, selecione um rótulo de sua lista de rótulos disponíveis. Por padrão, isso incluirá várias cores pré-escolhidas. Clique no ícone de edição próximo a um rótulo para adicionar um título, se preferir.
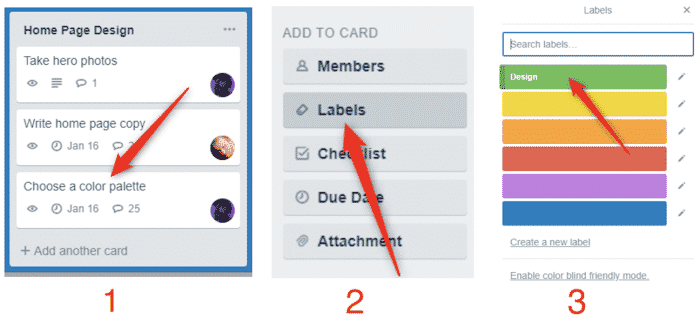
Depois de adicionar rótulos aos seus cartões, você verá um pequeno traço de cor no cartão quando estiver olhando para suas listas. À primeira vista, será algo assim.
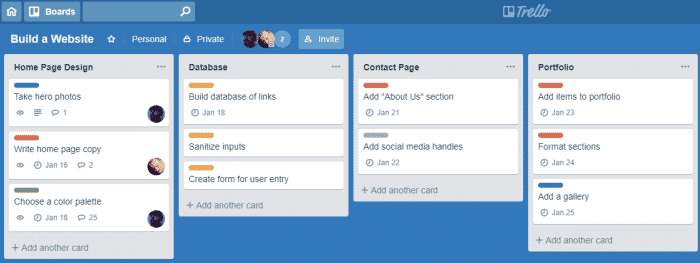
Você pode até adicionar vários rótulos a um único cartão. Por padrão, você verá apenas as cores de cada rótulo, mas se clicar nos rótulos, também poderá ver os títulos desses rótulos.
Como pesquisar no Trello com atalhos?
Para um quadro pequeno e pessoal, pode ser relativamente fácil ver tudo de relance, mas quanto maiores se tornam suas listas – e especialmente quando você está em um grande projeto de equipe – você vai precisar começar a pesquisar. Para isso, há uma série de atalhos de teclado úteis que podem ajudá-lo a encontrar o que procura.
- B: Abre o menu “Tabuleiros”. A partir daqui, você pode pesquisar e alternar entre as várias placas;
- / : Abre a caixa de pesquisa. A partir daqui, você pode pesquisar seus cartões e listas para ir direto para o cartão que deseja.
- F: Abre a caixa de diálogo do filtro. A partir daqui, você pode filtrar os cartões por palavras-chave, rótulos, membros ou data de vencimento. Mas tudo o que não corresponder aos seus critérios ficará oculto até que você remova os filtros.
Existem outros atalhos de teclado úteis que você pode usar para fazer tudo, desde adicionar datas de vencimento e rótulos a mover ou editar cartões. Alguns deles economizam apenas um ou dois cliques, mas os atalhos de pesquisa serão os mais valiosos.
Como excluir quadros (boards) no Trello?
Fechar um quadro no Trello é bem simples. No entanto, apagá-lo é um pouco mais difícil. Portanto, abaixo vamos mostrar como excluir quadros no Trello. Lembrando que, ao excluir um quadro, ele é deletado de forma permanente do Trello. Além disso, você precisa ter permissões de administrador no Trello para completar todos os passos a seguir.
- Primeiramente, no canto superior direito, clique em “Mostrar Menu”;
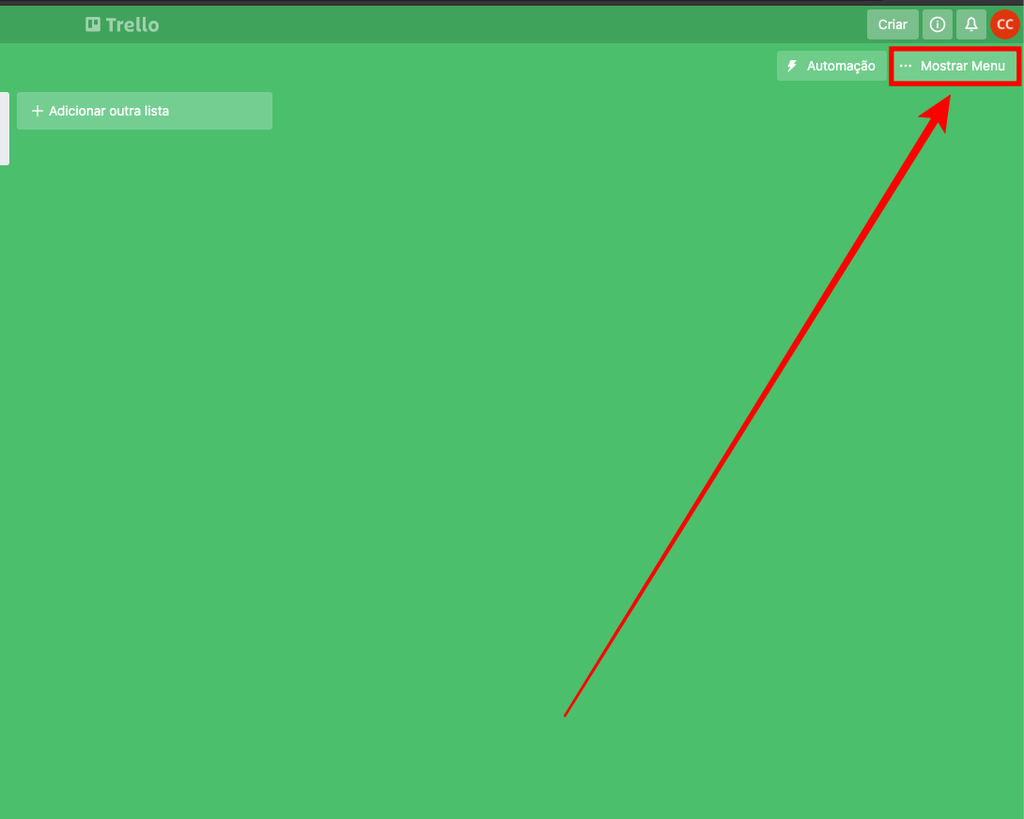
2. Em seguida, clique na opção “Mais”;
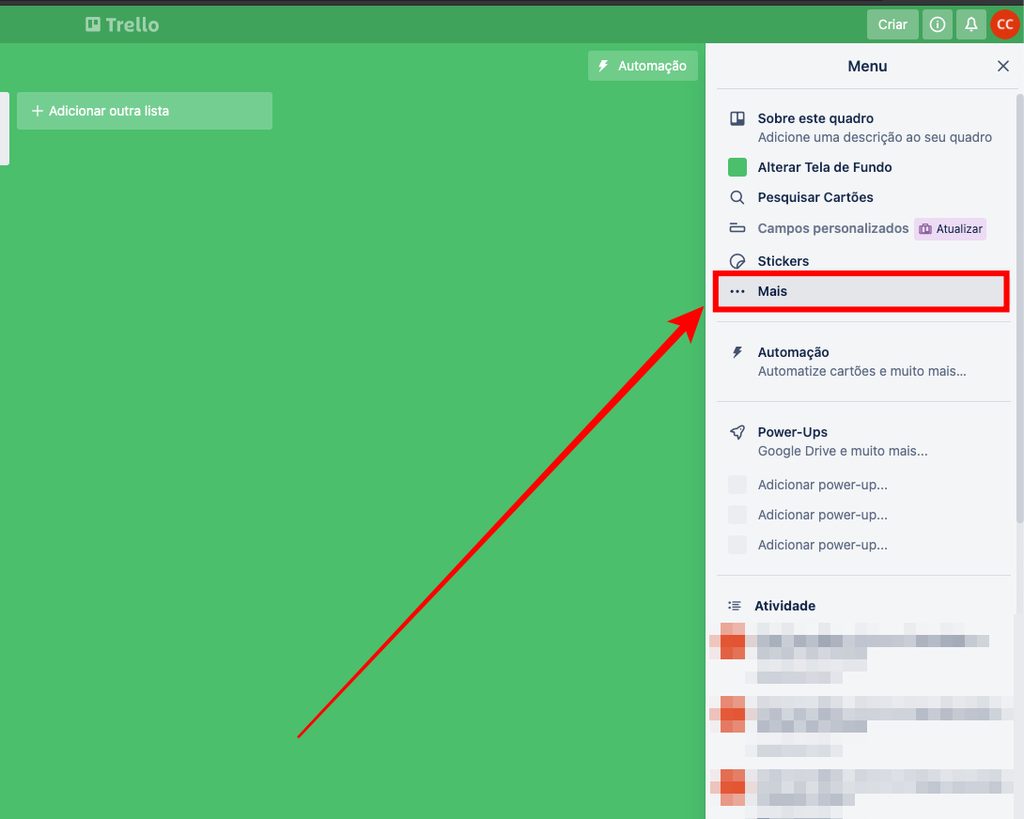
3. Agora, clique em “Fechar Quadro”;
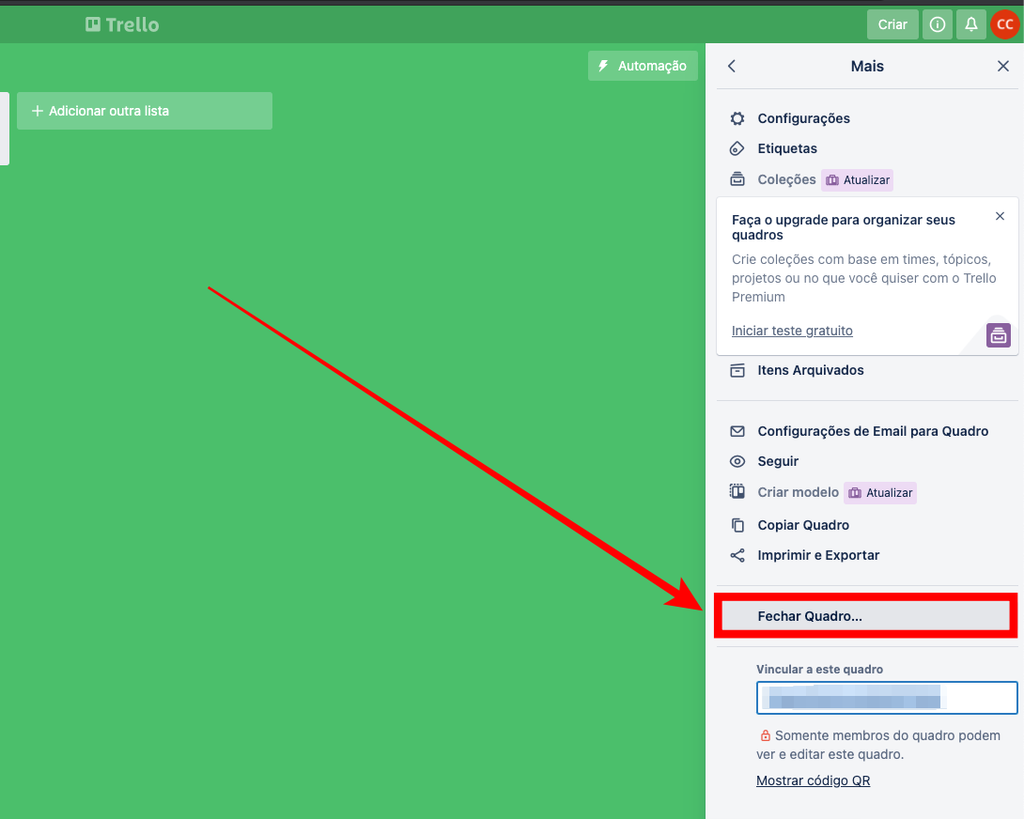
Passo 4: você verá uma mensagem de que quadros fechados poderão ser reabertos acessando sua página de quadros. Clique em “Fechar”.
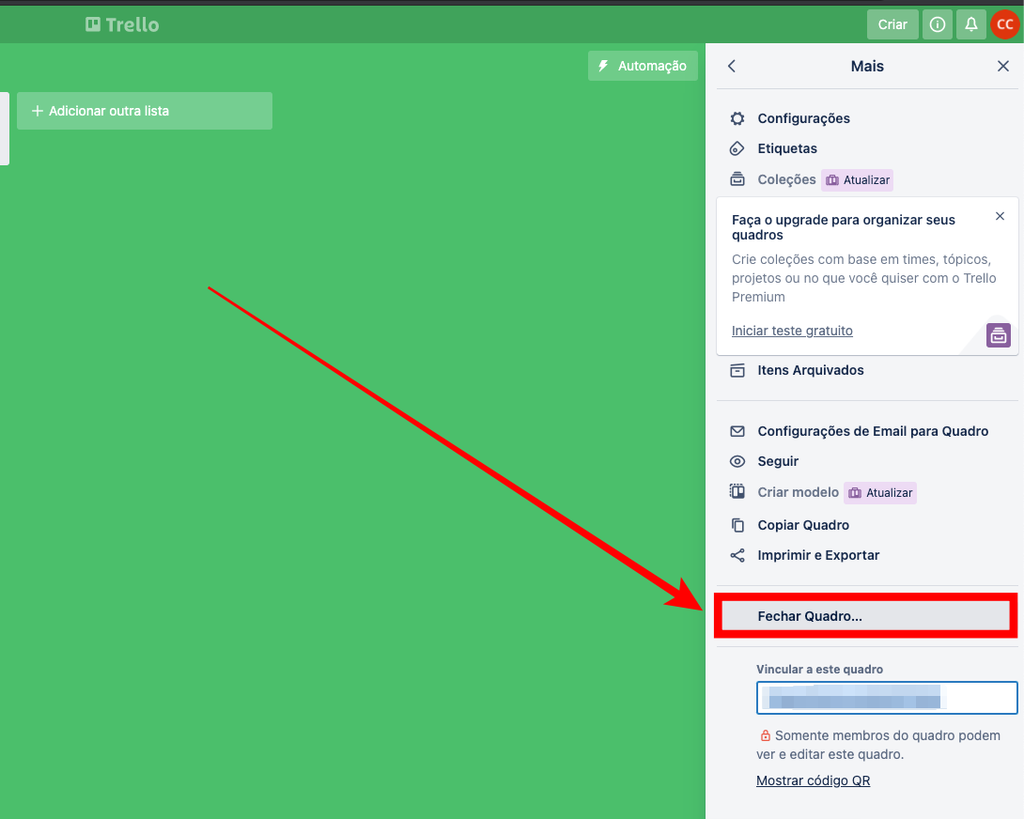
5. Por fim, o quadro em questão será fechado. Você verá a mensagem “Excluir o quadro permanentemente”. Clique nessa opção e depois clique em “Excluir” para deletar o quadro.
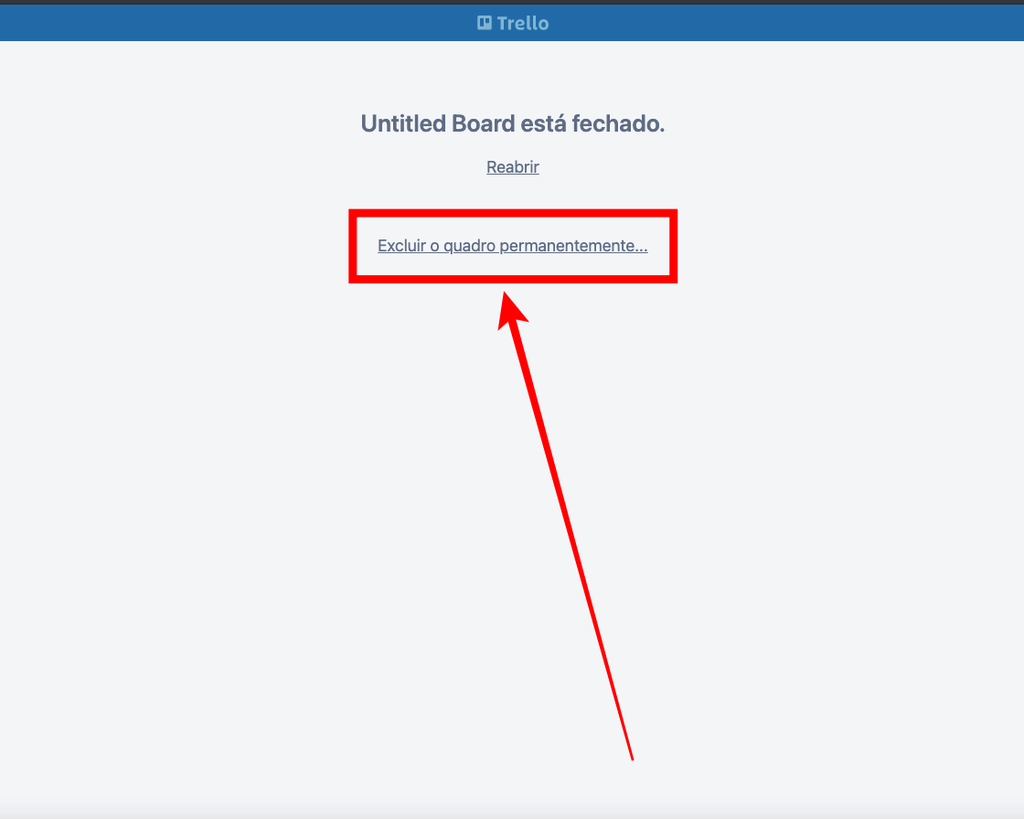
Como excluir cartões (cards) no Trello?
- Primeiramente, clique em algum cartão já criado no Trello para maximizar a janela;
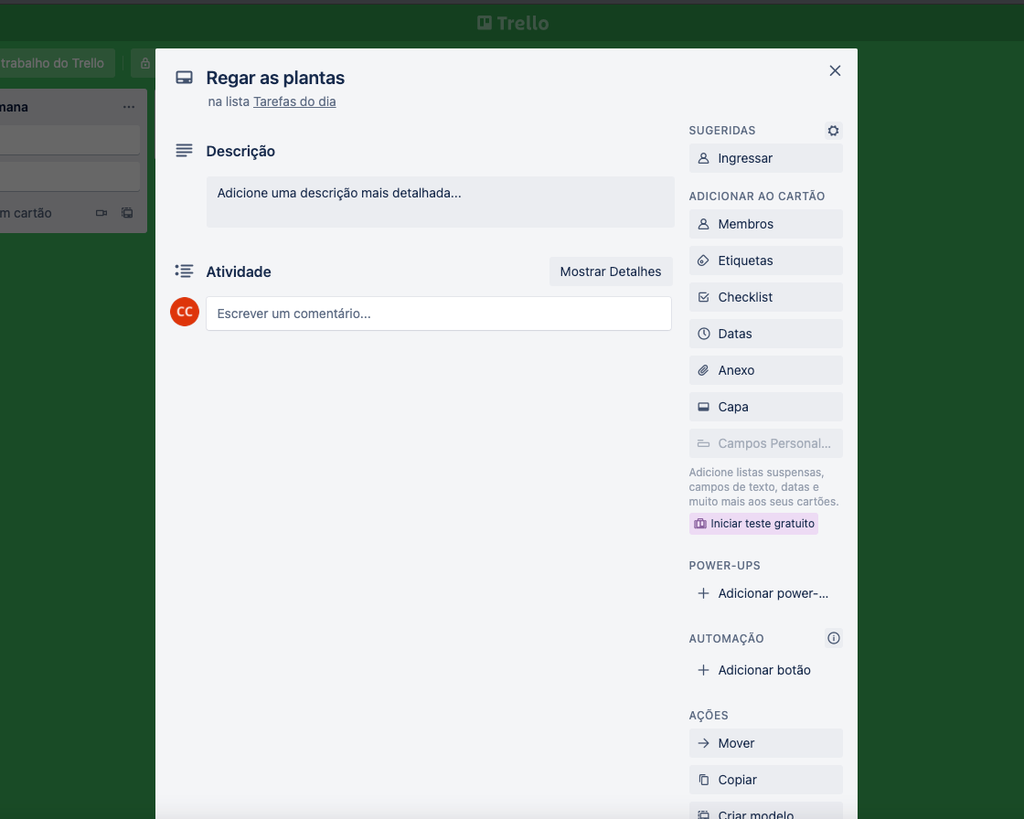
2. Em seguida, no canto inferior direito da janela do cartão, clique em “Compartilhar”;
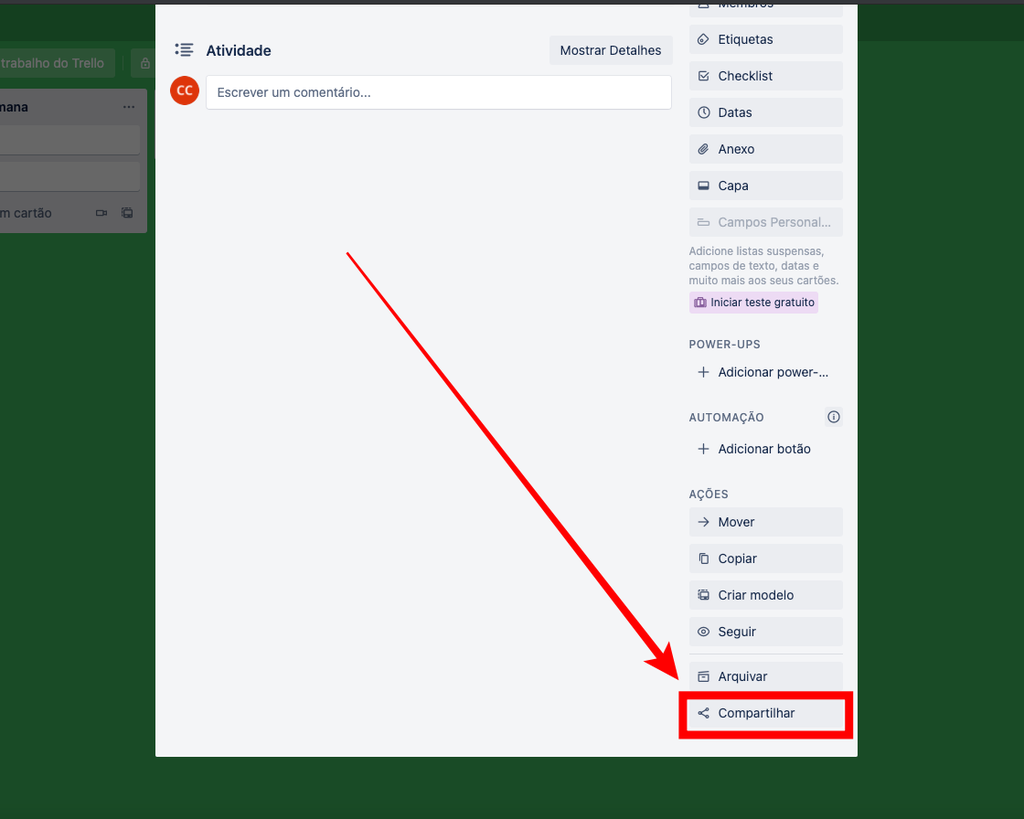
3. Por fim, na pequena janela pop-up que se abrir, clique em “Excluir”, na parte inferior.
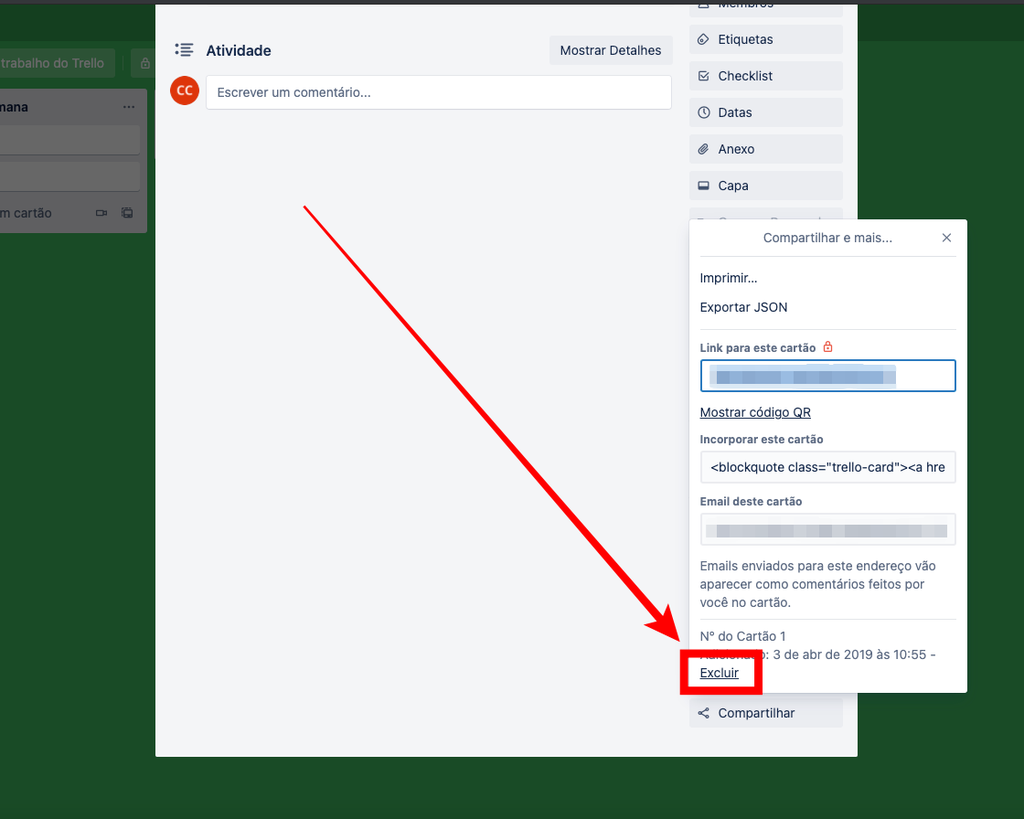
Como excluir listas no Trello?
Por algum motivo, o Trello não possibilita que listas sejam excluídas para sempre. Assim, elas podem ser removidas dos quadros na interface principal, mas em vez de deletadas, elas ficam arquivadas no Trello.
- Primeiramente, em uma lista criada no Trello, clique no ícone de três pontinhos;
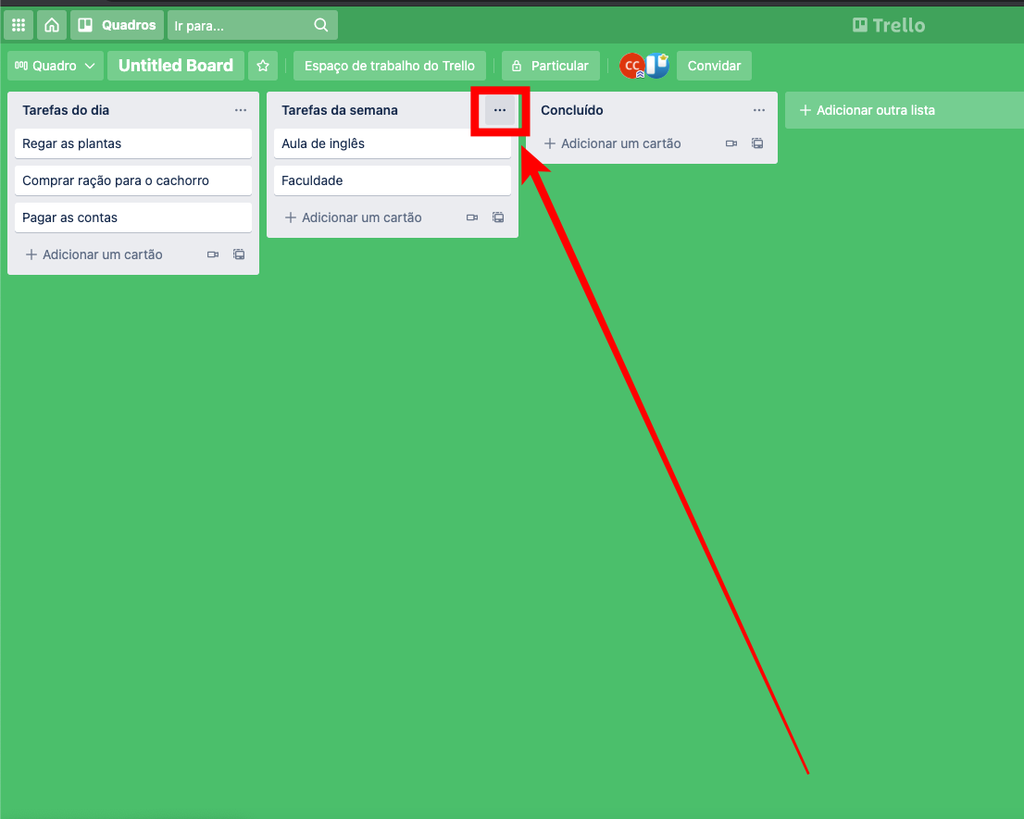
2. Em seguida, clique em “Arquivar Esta Lista”;
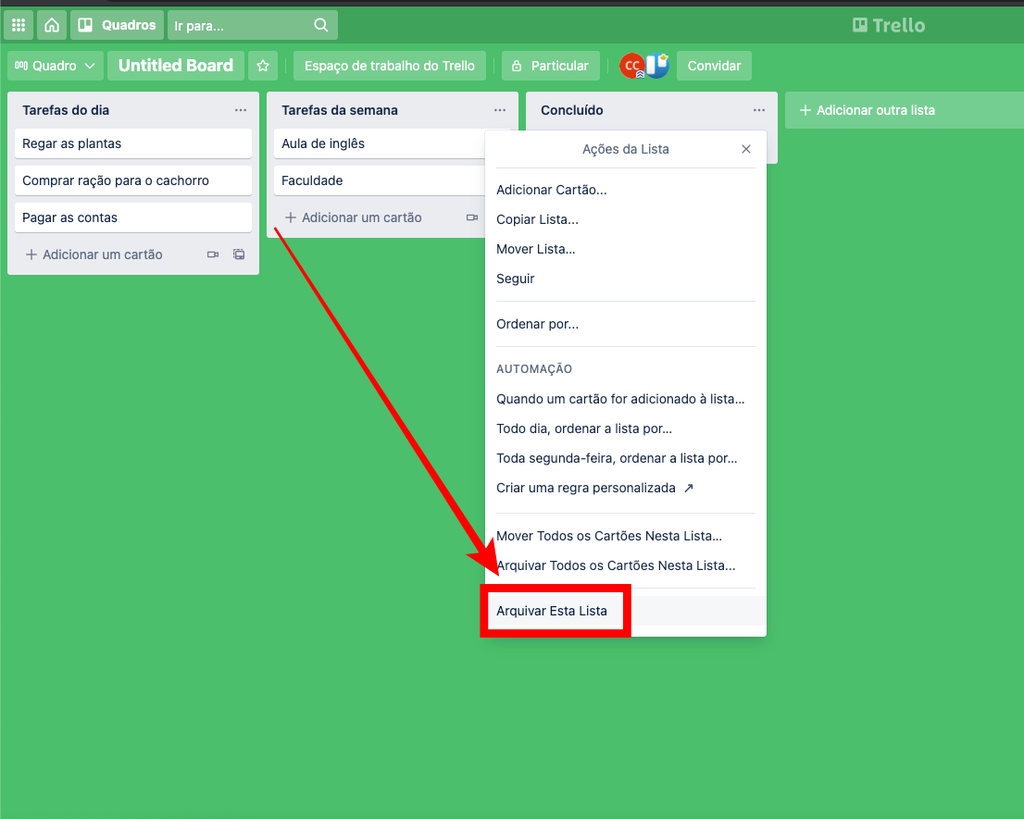
Visualize suas tarefas do Trello em um calendário (ou use outros power-ups)
Ver as datas de vencimento em seus cartões é útil, mas você também pode querer vê-los em uma visualização de calendário. Por padrão, o Trello não oferece esse recurso, mas você pode adicioná-lo com um Power-Up, então este é um bom momento para apresentá-lo. A versão gratuita do Trello permite que você habilite um Power-Up, e a visualização do calendário é uma das mais úteis.
Para habilitar o Power-Up do calendário (ou qualquer outro Power-Up), siga estas etapas:
- Na extremidade direita da tela, abaixo do ícone do perfil, clique em “Mostrar menu”;
- Em seguida, clique em “Power-Ups”;
- Procure por “Calendário” e adicione o Calendário Power-Up do Trello.
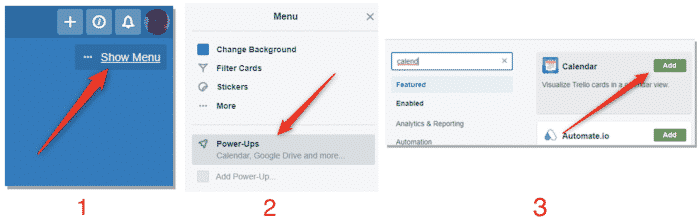
Depois disso, você verá um novo botão na parte superior do quadro, ao lado do botão “Menu”, denominado “Calendário”. Clique neste botão para abrir a visualização do calendário. Dessa forma, todos os cartões que você tiver com datas de vencimento anexadas aparecerão aqui.
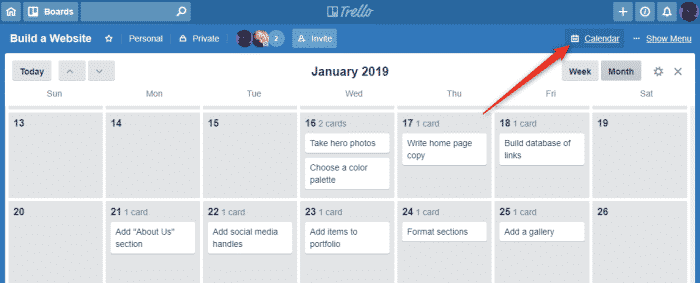
A força do Trello está em sua flexibilidade. Você pode usá-lo como uma coleção simples de listas de tarefas ou um sistema de produtividade Kanban completo. Depois de dominar o básico, você poderá adaptá-lo ao sistema que funcionar melhor para você.
Como usar atalhos e menções no Trello?
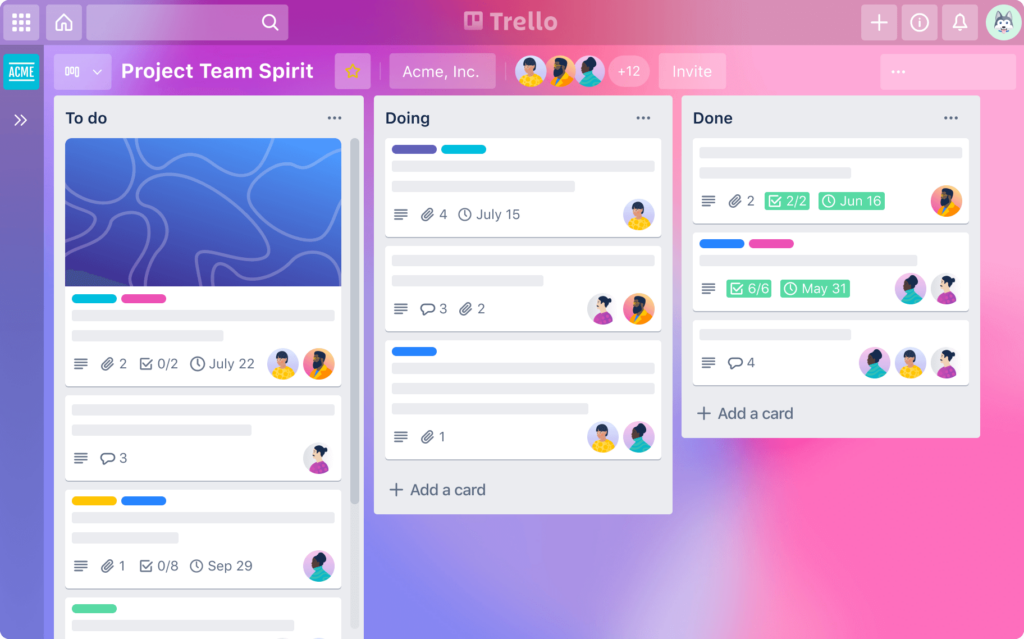
O Trello tem alguns atalhos que deixam a ferramenta ainda mais fácil de usar. Por exemplo, “b” abre o menu do quadro e permite que você procure por quadros instantaneamente, apenas as primeiras letras do quadro que está procurando.
Já “f” abre o filtro de cartões enquanto você está trabalhando no cartão. Assim, é possível procurar imediatamente por cartões de acordo com o título de cada um. Além disso, a ferramenta disponibiliza uma lista completa na página de atalhos.
Por fim, para chamar a atenção de outro membro no quadro Trello, você pode mencioná-lo em um comentário no cartão, o que vai gerar uma notificação. Ao começar a digitar “@” aparecerá uma lista de participantes do quadro para você escolher quem quer mencionar.
Como gerenciar notificações do Trello?
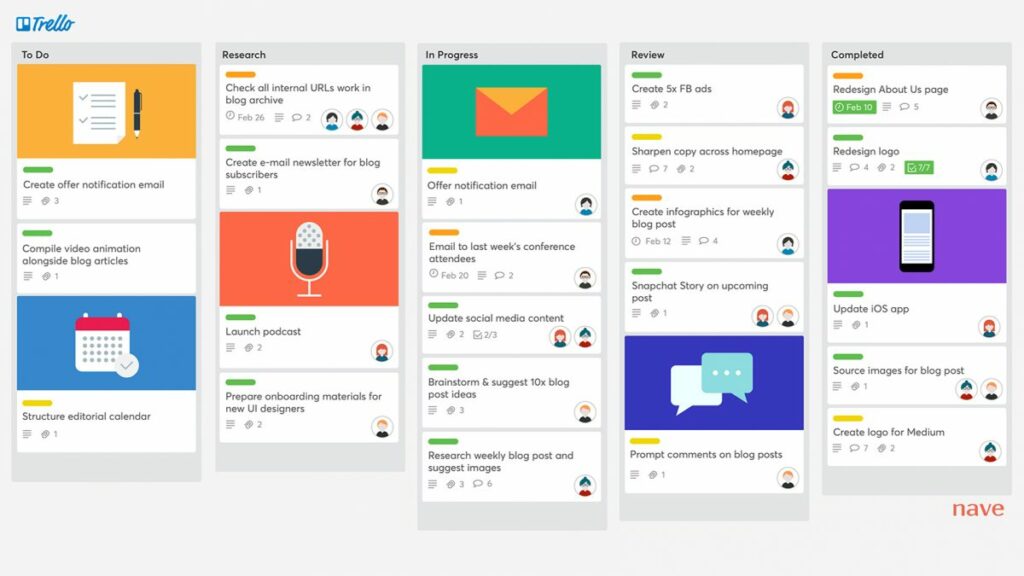
Se você usa Chrome ou Safari, os navegadores podem gerenciar as notificações. Para isso, basta clicar no botão “notificações” no cabeçalho do Trello e selecionar “permitir notificações na área de trabalho…” no menu.
Feito isso, quando você receber uma notificação, uma pequena janela com o recado irá aparecer no canto do seu PC, independentemente de em que guia esteja trabalhando.
Além de permitir que as notificações apareçam na sua tela, é possível organizá-las a partir do feed de notificações do Trello.
Nesse campo, é possível “Filtrar por não lido” ou “Marcar tudo como lido.” Assim, você consegue categorizar de forma rápida as informações recebidas e selecionar somente os itens não lidos a qualquer momento.
À medida em que você usar o Trello, ficará cada vez mais fácil e simples entender como gerenciar projetos pela ferramenta.
Gostou? O que achou? Deixe seu comentário.